Chrome is perhaps one of the most used web browsers in Windows 11 due to its ease of use, range of features, and useful extensions. However, off-late, users are reporting a strange error while trying to open Google Chrome either in standard or Incognito mode. It seems, whenever they are trying to open Chrome, an error message pops up saying, “Profile Error Occurred“.
This error forces you to log in again using their Google account to retrieve the saved tabs and any other preferences. It also creates an issue when you try to open a new Chrome incognito window. It does not help even though you update Chrome and run the latest version. However, the problem doesn’t occur when you log in to a different computer using the same account.
Well, this error also has a fix and is pretty easy. Let’s see how to get access to Chrome hassle-free.
Fix 1 – Profile Error Occurred Issue in Chrome Via the Local App Data Path
Step 1: Click on the Windows icon on your desktop and type %localappdata% in the search field. Click on the result to open the Local File folder.
![]()
Step 2: In the Local File folder, scroll down to find Google and double-click on it to open the folder.
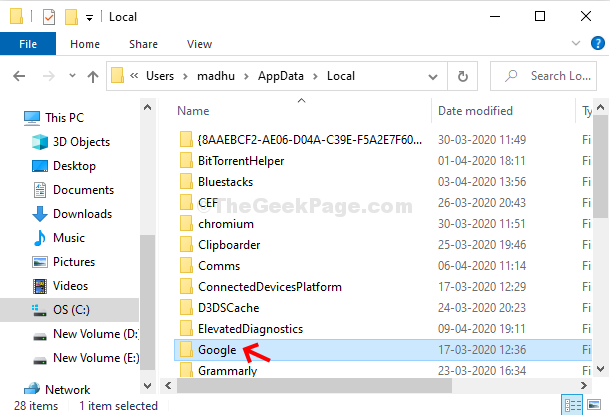
Step 3: Next, in the Google folder, double-click on Chrome to open the folder.
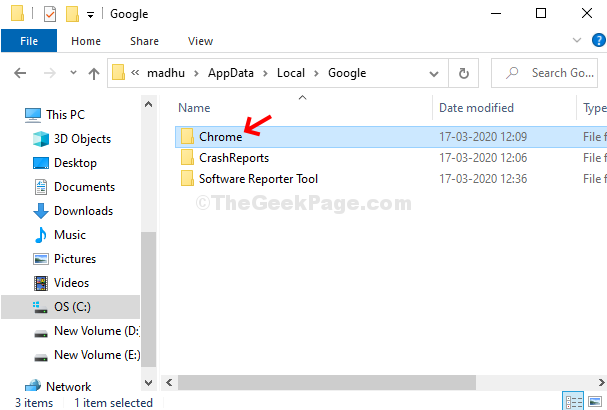
Step 4: Now, in the Chrome folder, double-click on the User Data folder.

Step 5: In the User Data folder, find and double-click on the Default folder.

Step 6: In the Default folder, scroll down and find Web Data. Right-click on it and click on Delete in the context menu to delete it.

Now, simply restart your PC and try opening Chrome. Google Chrome should open smoothly, without any error pop up anymore.
Fix 2 – End all Google chrome processes
1 -Close Chrome browser
2 – Press CTRL + SHIFT + Esc keys together to open task manager.
3 – Locate all Google chrome processes from the list and right click and choose end task.

4 – Now, start chrome again.
Fix 3 – Remove AVG Toolbar extension
If you have by any chance AVG Toolbar extension installed in chrome, Just get rid of that and try again.
If that extension is not there , please uninstall AVG Secure Search or AVG Toolbar from your computer.
Fix 4 – Rename Default folder
First of all Close chrome browser. Also, before doing this , please make sure that you have your google data synced and backed up with a google account.
1 – Press Windows key + R key together to open run.
2 -Now, copy and paste the path given below in the run command box.
%LOCALAPPDATA%\Google\Chrome\User Data\
3- Now, Rename default Folder to default-backup

4 – Now, start chrome again.
Fix 5 – Reinstall chrome with deleting cache folder
1 – First of all Uninstall Chrome
2 – Now, Press Windows key + R key together to open run command box window.
3 – Now, Type %localappdata% in it and click OK.

4 -Now, Go to Google Folder.
5 -Inside Google folder, Locate Chrome folder and delete the folder.

Now, Install Chrome again by downloading it again from chrome official website.