The right-click context menu in the File Explorer contains the ‘Open with’ which optimizes the right-click context menu in Windows 11. But, some users are complaining about a peculiar bug where the entire ‘Open with’ section is missing from the right-click context menu. If you are also witnessing this bug, you can easily solve the issue with a registry tweak.
How to fix the missing ‘Open with’ option from the right-click context menu
There is a simple registry tweak that you can apply to your system to fix the issue.
1. At first, right-click on the Windows key and click on the “Run“.
2. In the Run terminal, type “regedit” and click on “OK“.
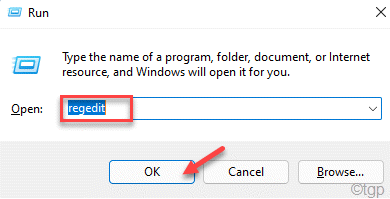
NOTE –
In the following process, you will have to modify a particular value in the registry. This may cause some issues in the system. So, we suggest you create a backup of the registry keys if you don’t have one yet.
a. Once you have opened the Registry Editor, you will need to click on the “File” and then click on “Export“.
b. Save the backup in a secure place.
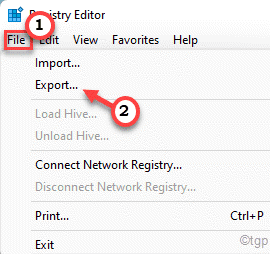
3. When the Registry Edit0r opens up, go to this key location –
HKEY_CLASSES_ROOT\*\shellex\ContextMenuHandlers
4. Now, you should notice a key called “Open with” in the ‘ContextHandlers’ key.
5. If you can’t find the ‘Open with’ key, you have to create a new key.
6. Then, right-click on the “ContextMenuHandlers” key and click on “New>“. Then, tap on “Key” to create a new one.
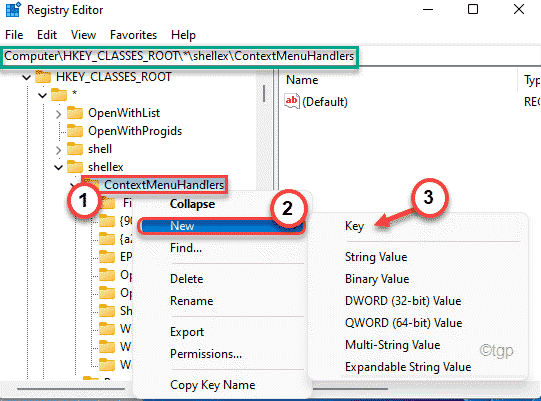
7. Name this new key as “Open with“.
8. Now, on the right-hand side, double click on the “(Default)” key to modify it.

9. Just paste this value in the ‘Value data:’ box.
{09799AFB-AD67-11d1-ABCD-00C04FC30936}
10. Then, tap on “OK” to save the changes.

After that, close the Registry Editor. Then, restart the computer.
Note: – If you can not modify the Registry keys , you may have to alter the permission, for that refer to this article How to get full permission to edit protected registry keys
That’s it! After restarting the system, you will see the “Open with” again in the right-click context menu.