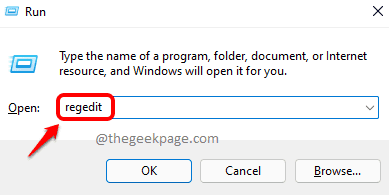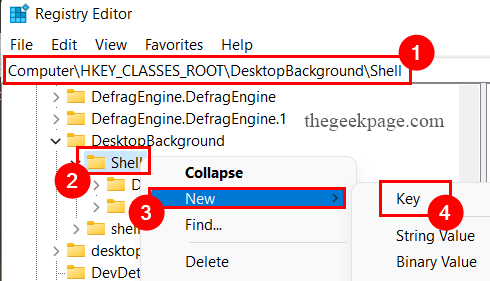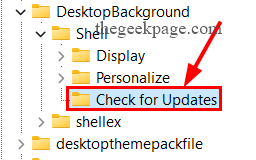Steps to Add a “Check for Updates” in Right click Menu Option
Step 1: Press Win+R keys together to open the Run window.
Step 2: Type regedit and hit Enter to open the Registry Editor.
Step 3: User Access Control will prompt for permission, Click on Yes.
Step 4: Type the registry key given below to navigate to the location.
Computer\HKEY_CLASSES_ROOT\DesktopBackground\Shell
Step 5: Next, right-click on the Shell key and click on the New > Key option.
Step 6: Type the new key name as Check for Updates.
Step 7: Again right-click on Check for Updates key.
Step 8: Click on the New Option and click on Key Option.
Step 9: Name the new key as Command.
Step 10: Now, click on the Check for Updates key.
Step 11: On the right side of the window, right-click anywhere to select the option New > String Value.
Step 12: Type the new string name as SettingsURI and hit Enter.
Step 13: Double-click on the SettingsURI string to open the Edit String window.
Step 14: In the Value data box, type ms-settings:windowsupdate-action, and click on OK.
Step 15: Next, click on the Command registry key.
Step 16: On the right side of the window, right-click anywhere to select the option New > String Value.
Step 17: Type the new string name as DelegateExecute and press the Enter key.
Step 18: Now, double-click on the DelegateExecute string to open the Edit String window.
Step 19: In the Value data box, type {556FF0D6-A1EE-49E5-9FA4-90AE116AD744}, and click on OK.
Step 20: Close the Registry Editor and Reboot your system.
Step 21: Once your system starts, right-click anywhere on the desktop screen to see the Check for Updates Option.
NOTE: If it is not available, click on Show more options to find it there.
Step 22: Once you click on Check for Updates, it will directly take you to the Windows Update page.
That’s all.
With this shortcut, you can easily check for updates whenever needed and update your system.
Hope this article has been informative and useful.
Thanks for Reading.