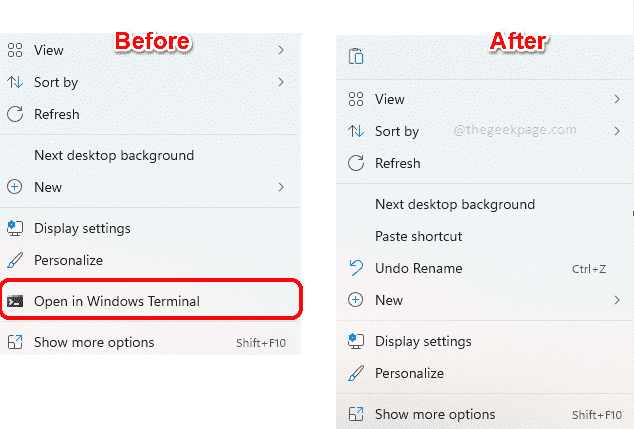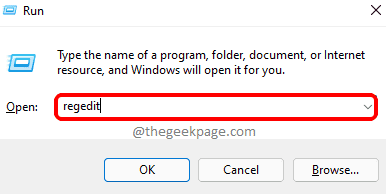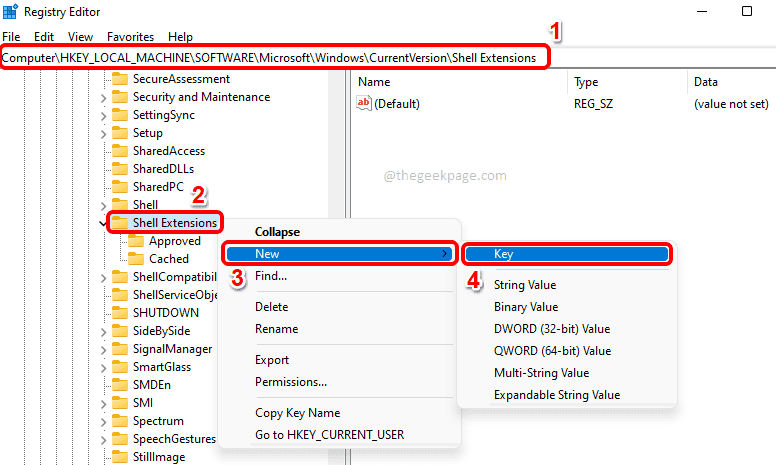By default, Windows 11 right click context menu has an option named Open in Windows Terminal. This is a very useful feature that allows users to open Windows Terminal in specific locations. For example, if you right click on a folder and choose the Open in Windows Terminal option, Windows Terminal would then launch with that specific location set as its present working directory.
Though this is one amazing feature, not everyone finds a use for this feature. Some users just might not want this option in their right click context menu and would love to have it removed to declutter their right click context menu.
Read on, to learn how you can easily remove the Open in Windows Terminal option from your Windows 11 right click context menus.
Note: This method involves making changes to your Registry settings. Making changes to your registry settings has to be done with care as incorrect registry settings can even cause your system to crash. Thus it is highly recommended that you take a backup of your registry settings before you proceed.
If something goes wrong in the process, you can restore your registry settings using the backup you created.
Remove “Open in Windows Terminal” Option From Right Click Context Menu
Step 1: Launch the Run window by pressing the Win + R keys together. Type in regedit and hit the Enter key.
Step 2: As next, in the Registry Editor navigation bar, copy and paste the following location and hit the Enter key.
Computer\HKEY_LOCAL_MACHINE\SOFTWARE\Microsoft\Windows\CurrentVersion\Shell Extensions
Now right click on the Shell Extensions folder, click on New and then click on Key.
Step 3: Right click on the newly created key and choose Rename option.
Give the name of the new key as Blocked.
Step 4: Now, in the left window pane, make sure the folder Blocked is selected by clicking on it.
In the right window pane, on an empty space, simply right click, then click on New and then click on String Value.
Step 5: Click on the newly created key and press the F2 key to rename it. Give the new name as {9F156763-7844-4DC4-B2B1-901F640F5155}.
Note: Please make sure the curly braces are included. Refer to the screenshot below.
Now you just need to restart your machine or restart Windows Explorer for the changes to take over.
Step 6: To restart Windows Explorer, right click on the Windows Start Menu icon and choose the Task Manager option.
Step 7: In the Task Manager window, click on the Processes tab.
As next, under the Apps section, locate and right click on the App named Windows Explorer and hit the Restart option.
Note: If you can’t find Windows Explorer under the Apps section, you can find it under Windows Processes section by scrolling down.
That’s it. If you now check the right click context menu of your Windows, you can see that the Open in Windows Terminal option is long gone.
Note: If you change your mind and would like to bring the Open in Windows Terminal option back in your right click context menu, you can follow the steps below.
Go to the exact same location where you created the string value in Step 5 at. Now right click on the {9F156763-7844-4DC4-B2B1-901F640F5155} string value and hit the Delete option.
You would now get a Confirm Value Delete dialog box, on which you have to hit the Yes button to proceed with the delete operation.
Once the key is deleted, you should have the Open in Windows Terminal option back in your Windows right click context menu. If you can’t see it yet, restart your machine or restart your Windows Explorer (Steps 6 and 7).
That’s it. Please tell us in the comments section if you are stuck at any of the steps.
Hope you found the article useful.