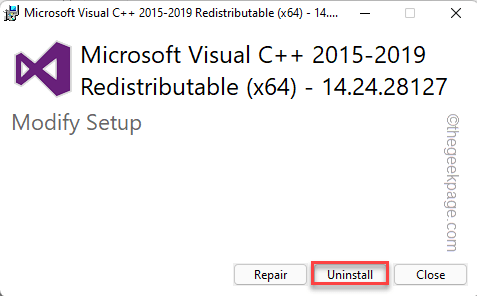Microsoft Visual C++ has become an integral part of Windows OS that is needed to run most of the common applications. Now, some users have recently complained about an issue they are facing trying to install Visual C++ Redistributable Packages for 2015 or Microsoft Visual Studio Redistributable Packages for 2013. According to these users, the setup is halting midway and showing up “0x80240017 – Unspecified Error“. There may be quite a lot of reasons behind this failure. So without wasting your time behind the reasons for this failure, follow these quick fixes to find a quick resolution.
Workarounds –
1. Try a system restart. After restarting the device, try to install the redistributable packages once again.
2. Uninstall/ disable the antivirus program on your system.
If the workarounds aren’t enough to solve the issue, go for these fixes.
Fix 1 – Uninstall Existing Redistributable setup file
If there is already a Redistributable library file installed on your system, you have to uninstall it first.
1 – Search APPWIZ.CPL in Windows search box and click on it
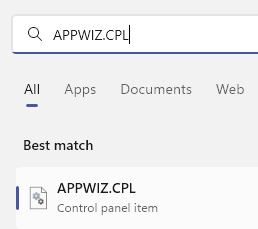
2 – Now, Locate all instances of Microsoft Visual C++ 2015-2019 Redistributable , Right click on it and click Uninstall.
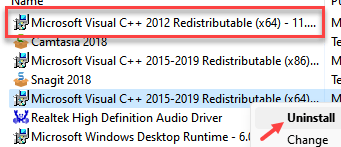
4. You can click on “Uninstall” once again to completely uninstall the package.
Wait till the uninstallation process is complete. Then close everything and reboot your Windows machine.
Then, retry installing the redistributable package again. This time you won’t face any further errors.
Fix 2 – Reset Software Distribution folder
1 – Open command prompt as administrator
2 -Type the command given below in command prompt
net stop wuauserv
3 – Now, Press Windows key and R key together to open run.
4 -Type %windir% in it and click OK

5 – Now, Rename the SoftwareDistribution folder to any name such as SoftwareDistribution-Backup

6- Now, Open command prompt as administrator again
7 -Type the command given below in command prompt
net start wuauserv
8- Now, try again
Fix 3 – Empty the Temp folder
Corrupted files in the Temp folder may cause this issue.
1. Press the Windows key and the R keys together to access Run.
2. Then, type this code and click on “OK” to open the Temp folder.
%temp%
3. When Temp opens up, press the Ctrl+A keys together.
4. Then, press the “Delete” key from your keyboard to empty the folder.
After deleting all files, close the File Explorer.
Then, run the Redistributable Packages setup to install it. If the error code continues to appear, go for the next fix.
Fix 4 – Re-register Windows Installer Services
Windows Installer may have got unregistered.
1. Right-click on the Windows icon and then, tap on “Run” to open it.
2. Now, type this in the Run terminal and hit Enter to unregister the Windows Installer service.
msiexec /unregister
3. Again, copy-paste this line in Run and click on “OK” re-register the Windows Installer service once again.
msiexec /regserver
Once you have done that, run the setup once.
You won’t stumble upon the error code again.
Fix 5 – Check for latest Windows Updates
The lack of the current update patch may cause this issue on your system.
1. Right-click on the Windows icon on the taskbar and tap on “Settings” to access it.
2. When Settings appears, tap on the “Windows Update” on the left-hand side.
4. To check for the latest update patch, tap on “Check for updates“.
Windows will detect the latest patch or feature update for your system.
5. Tap on “Download Now” to download and install the update patch.
6. Once the installation has finished, you will be asked to restart your system. Tap on “Restart now” to reboot the system.
After restarting the system, run the setup again. If the issue still persists, go for the next fix.
Fix 6 – Adjust the correct date and time
If the system is misconfigured wrong date and time, the setup will fail.
1. Pressing the Windows key and the R key from your keyboard should open Run.
2. Now, type “timedate.cpl” and click on “OK“.
3. When Date and Time settings open up, go to the “Date and Time” tab.
4. After that, tap on “Change date and Time…” to access it.
5. Now, just set the time according to your local time. Do the same thing for the date.
6. Then, tap on “OK” to save the settings.
7. Once you have done correcting the time and date, go to the “Internet Time” section.
8. After that, tap on “Change settings…“.
9. Next, check the “Synchronize with an Internet server” box.
10. Now, click on “Update now” to update the time server settings.
11. Then, tap on “OK” to save the changes.
12. Coming back to the ‘Date and Time’ window, tap on “Apply” and “OK” to save the changes.
After doing this, restart the system once. Then, run the setup file once more and check if this works out.
Fix 7 – Perform a clean boot
A clean boot provides a clean experience to the setup process, stopping all the interfering third-party services.
1. The Run window can be opened by pressing Windows key+R.
2. In that Run window, you can write this line and hit Enter.
msconfig
3. After that, tap on the “General” section.
4. Here, select the radio button “Selective startup“.
5. Then, check these two options –
Load system services Load startup items
6. After doing that, head on to the “Services” section.
7. Here, just tick-mark the “Hide all Microsoft services” box.
8. You will notice that all the third-party services are automatically selected.
9. Then, click on the “Disable all” option to disable all of these services.
10. After disabling the services, you have to stop unusual apps from automatically starting up. Just go to the “Startup” area.
11. Here, tap on the “Open Task Manager” to access the Task Manager utility.
Task Manager will open up.
12. You will notice several apps that are set to autostart with the system.
13. Right-click on each service one by one and tap on “Disable” to disable it.
Close the Task Manager window when you are done.
13. Just, click on “Apply” and then on “OK“.

After this, you will notice that a prompt has appeared on your screen.
14. Just, click on “Restart Now” to reboot the system applying those changes.
Once your system restarts, run the Redistributable Package setup file once more. Test whether this works out.
Fix 8 – Download the Visual C++ Installation package
If the installer is failing to download the correct package, you can download it and install it manually.
1. Download the particular Visual package as per your requirements from these links –
Visual C++ Redistributable Package for Visual Studio 2013 – Download link
Visual C++ Redistributable Package for Visual Studio 2015 – Download link
2. Upon reaching the page, tap on the “Download” button.
3. Here, just check the correct file according to your OS architecture.
Like, if you are using a 64-bit architecture, check “vc_redistx64.exe“.
4. Then, tap on “Next” to start downloading the setup files.
5. After downloading the setup file, double click on it.
Then, follow the on-screen steps, to complete the process.
Check if this process helps you resolve the issue.
Fix 9 – Run SFC & DISM scan
Running a simple SFC and DISM scan should
2. Then, right-click on “Comand Prompt” and tap on “Run as administrator“.
2. Then, write this SFC scanning command and hit Enter to run the SFC scan.
sfc /scannow
3. Once the SFC scan completes, copy this code from here, paste it in the terminal, and hit the Enter key.
dism online cleanup-image restorehealth
Wait till Windows finishes DISM scan.
After running both of these scans, close the Command Prompt. Then, run the setup file once to complete the installation.