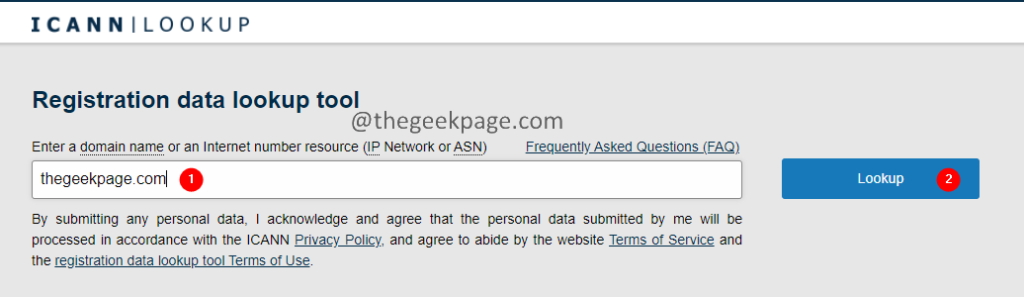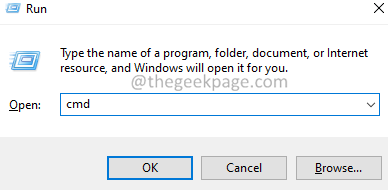The site cannot be reached <domain-name> IP address could not be found. DNS_PROBE_FINISHED_NXDOMAIN
DNS stands for Domain Name System. Basically, all the websites have an IP address allocated to them. To access and reach the website, the router needs to know the server’s IP address. When we type the domain name(say, www.thegeekpage.com) and hit Enter, internally a request goes to the DNS server and that returns the IP address, say, 770.34.56.1 of the domain name. The router then uses this address to reach the website. This process of fetching the IP address of the server from a domain name is called Domain Name Resolution. When the DNS fails to resolve the domain name to the IP address this error is seen.
In this article, we have curated a list of fixes to help you resolve the DNS_PROBE_FINISHES_NXDOMAIN in Chrome. Before proceeding with the fixes listed below, try out these general fixes:
- Restart your computer.
- Power Off and Power On your Router.
Fix 1: Check if the Domain is active.
1. Check if you have misspelled the domain name while typing in the URL.
2. If you notice that you’ve misspelled the name, correct it.
3. If you haven’t misspelled the domain name, yet seeing this error, try the next steps.
4. Open ICANN lookup and check if the domain is active.
5. Verify the data and check if the domain is active.
6. If the domain is inactive, the problem is not from your end. So don’t worry.
Fix 2: Release and renew the IP Address in Command Prompt
1. Open Run Dialog using the Windows+R key.
2. Type cmd and press Enter.
3. Enter the below commands one after the other.
ipconfig/release ipconfig/flushdns ipconfig/renew
Now, close and re-open the browser window. Check if this helps, if not, try out the next fix listed below.
Fix 3: Restart the DNS Client Service
1. Open Run Dialog using the Windows+R key.
2. Type cmd and press Enter.
3. In the Command Prompt window that shows up, enter the below commands. Make sure to hit Enter after every command.
net stop dnscache net start dnscache
Note: If you see any error stating -” The requested pause ,continue, or stop is not valid for the service”, move on to the next fix listed below.
4. Now, close the browser and re-open it. Check if the issue has been resolved. If not, try out the next fix.
Fix 4: Flush the DNS Cache from Chrome
Chrome has a different DNS Cache from Windows OS. Many users have reported that flushing the Google Chrome Cache has helped them resolve the issue. To do so, follow the below steps:
1. Open the Chrome browser.
2. In the search bar located at the top, enter the below location.
chrome://net-internals/#dns
3. In the appearing webpage, click on the Clear host cache button.
4. Close and re-open the Browser window and check if this resolves the issue.
Fix 5: Use the Google’s Public DNS Server
1. Open the Run Dialog holding the keys Windows+R at the same time.
2. Type ncpa.cpl, and press Enter.
3. The Network Connections window opens. Double-click on the on your Network Adapter in use.
4. You should notice the Wireless Network Connection Properties window opening.
5. Under the section This connection uses the following items, double-click on Internet Protocol Version 4(TCP/IPv4).
6. The Internet Protocol Version 4(TCP/IPv4) Properties window opens. Tick the option Use the following DNS server addresses.
7. Set the Preferred DNS Server to 8.8.8.8
8. Set the Alternate DNS server to 8.8.4.4
9. Click on the Ok button.
10. Close the Browser and re-open it. Check if the issue has been resolved.
Fix 6: Reset the Chrome Flags
1. Open Google Chrome.
2. In the search bar at the top, enter the below command and press Enter.
chrome://flags
3. In the appearing window, click on Reset flags.
4. Restart your browser and check if the issue resolves.
In case this doesn’t help, try out the next fix listed below.
Fix 7: Disble VPN or Antivirus
Are you using VPNs on your System? If you are, then disable it and then try accessing the website. Check if this works.
Also, if you’re using any third-party antivirus software, consider disabling it. After disabling check if you can access the website.
Fix 8: Check for the entry in the Hosts file and remove it.
Note: You should have admin privileges to make this change.
1. Open the Run Dialog using the keys Window+R.
2. Type the below location and press Enter.
C:\Windows\System32\drivers\etc
3. In the file that shows up, locate and double click on the file with the name hosts.
4. A window stating How do want to open this file? shows up.
5. From the list double-click on Notepad or any text editor of your choice.
6. In the host file, check if an entry to the website exists.
7. If it does, remove it by pressing the backspace key.
8. After removing the entry, save the file.
9. Close and re-open the browser and try accessing the website.
Check if this helps.
That’s all.
We hope this article has been informative. Kindly comment and let us know the fix that helped you resolve the issue.
Thanks for Reading.