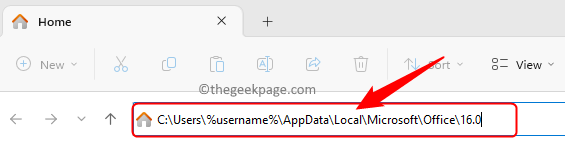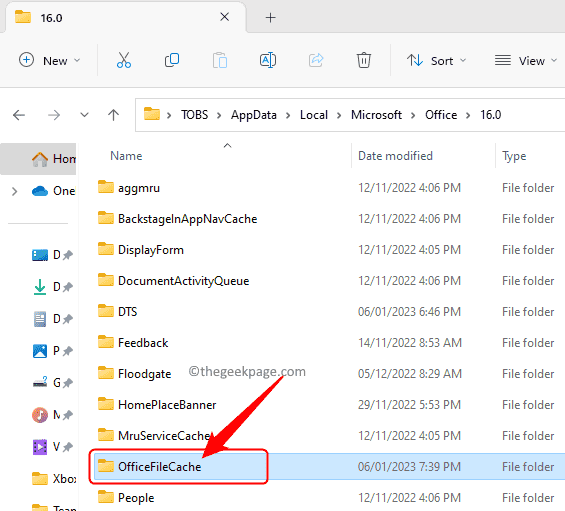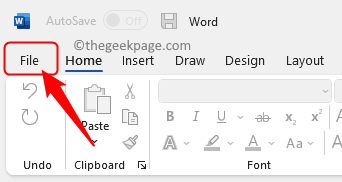Microsoft Teams allows group chat and sharing of files among team members. This shared file collaboration in MS Teams allows different users to access and modify shared files from their Teams client. In order to protect the shared files from simultaneous edits, Microsoft Teams may lock these files from other users when it is been used by one of the team members.
However, there have been reports by many users that they are seeing the error File is locked in Microsoft Teams, even when the file is not being used by any of the members. In such a scenario, the user is not able to open, view, and edit the file which affects the real-time collaboration supported by Teams. If you are confronting this error where the file keeps showing a locked error on Microsoft Teams whenever your try to access or edit a shared file, then go ahead and read this article. Here, you will find some methods that can help you fix the File is Locked Error in Microsoft Teams on your Windows PC.
Fix 1 – Clear Microsoft Office Cache
Step 1. Open the File Explorer using the Windows + E key combination.
Step 2. Copy and paste the below path in the navigation bar.
C:\Users\%username%\AppData\Local\Microsoft\Office\16.0
Step 3. Open the OfficeFileCache folder here.
Look for files that start with FSD and FSF.
Select these files and press the Delete key to delete all such files.
Step 5. Relaunch Microsoft Teams and check if you are able to access the shared files without any errors.
Fix 2 – Change the Office Cache Settings
Step 1. Open the respective app like Word, Excel, etc based on the shared file type with which you are having an issue.
Step 2. Go to the File menu.
Step 3. Select Options in the left pane.
Step 4. In the Options window, go to the Save tab.
Step 5. On the right, look for the Cache Settings section.
Step 6. Click on the Delete cached files button.
Step 7. Then, check the box next to Delete files from the Office Document Cache when they are closed.
Step 8. Click on OK to save the changes.
Step 9. Log out from Teams and reopen the app again.
Sign in to Teams again and check if the error is resolved when you try to edit a shared file.
Fix 3 – Check for Microsoft Teams Update
Step 1. Open the Microsoft Teams app.
Step 2. Click on the three dots next to your profile icon at the top right corner of the Teams window.
Step 3. In the menu that opens, click on Check for updates.
Step 4. If there is any update to the version of Teams on your PC, it will be downloaded and installed.
Step 5. After Teams is updated, restart your computer.
Check if the problem is fixed.
Fix 4 – Edit Using SharePoint
Step 1. Select the folder with the file that is causing the issue.
Then, click on the dot menu at the top and select Open in SharePoint in the more options displayed.
Step 2. Once it opens in SharePoint, make sure that you have selected the file in the list.
Step 3. Then, click on the ellipse (…) in the toolbar to see more options.
Click on Check out.
Step 4. You will see a message saying that the checkout has been done.
Step 5. Finally, try opening the file again in Microsoft Teams and check if the problem with the file being locked is resolved.
Fix 5 – Leave the Team and Rejoin
If none of the above fixes work for you, then you can try leaving the team and joining back again.
Step 1. Go to the Team name and click on the three-horizontal dots next to it to see more options.
Step 2. In the displayed options, click on Leave the team.
You will be removed from the team.
Note: Make sure that you exit the team that has the locked file error. Don’t leave all the teams that are added to the app.
Step 3. After you have left the team, click Join or create a team at the bottom of the left column.
You can search for the team or use a code to join it.
Check if you are able to open and edit the file showing the file locked error.
That’s it!
You must now be able to access and edit the shared file in Microsoft Teams that was showing the File is locked error on your Windows PC. Did you find this article informative enough in resolving the Teams error File is locked? Please let us know your thoughts and the fix that worked for you in the comments below.