You recently updated your Windows 10 system to the latest build, but when you try to update apps in the Windows Store, it gives an error with the error code 0x803F8001. This error usually occurs because some Windows Update come along with bugs that may affect certain app updates. This is a common error that leaves you frustrated when the app update fails.
However, we have compiled a few solutions based on user experience across the web, that may help you fix the issue. These are tried and tested methods by different users that may help you update and install the app you need. Try the methods below to fix the Microsoft error code 0x803F8001 your Windows 10 PC and see if they work.
Method 1 – Uninstalling and installing back from xbox store
Method 2 – Verify the account
1. Press Windows key + I together to open settings.
2. Now, click on Accounts.
3. Now, go to your account and try to locate verify option.
If there is a verify option, just click on it and verify your account. Now, try again.
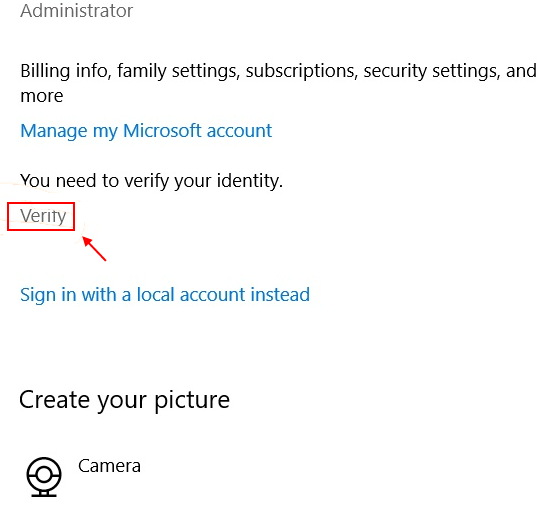
Method 3: Clear Windows Store Cache
This method helps clear the Windows store cache and reset it before you re-register the store. Let’s see how to clear cache:
Step 1:Go to Start and type Command Prompt in the Windows search bar.
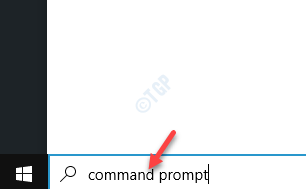
Step 2: Right-click on the result and select Run as administrator to open Command Prompt with admin rights.
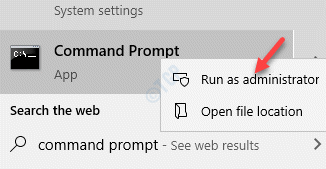
Step 3: In the Command Prompt (admin) window, type the below command and hit Enter:
WSReset.exe

Wait for 30 seconds till the Command Prompt closes automatically.
Once the Command Prompt shuts down, the Microsoft Store app opens automatically as the reset is over.
Method 4: Using powershell command
Chances are, that the 0x803F8001 error shows up due to communication failure with servers and hence, in such cases, you may re-register the Windows Store and see if it resolves the issue.
1. Search powershell in windows 10 search box .
2. Right click and choose run as administrator.

3. Now, run the following commands one by one.
Just copy the command, paste it in powershell window, Hit enter key. Wait for some time to get it executed fully.
PowerShell -ExecutionPolicy Unrestricted -Command "& {$manifest = (Get-AppxPackage Microsoft.WindowsStore).InstallLocation + '\AppxManifest.xml' ; Add-AppxPackage -DisableDevelopmentMode -Register $manifest}"
*Note – Make sure that you copy and paste the above command as it is and not type, leading to any typo errors which may end up causing more problems.
Once the process is complete, exit the Command Prompt window and now try updating the Store app that you were having problem updating previously. It should work fine now.
Method 5: Allow the apps to use your location
This was one of the solutions that had helped me fix the issue with one of the Store apps. Whenever I would try to install the app, the installation would fail and Microsoft Store would return the error code – 0x803F8001. To my surprise, enabling the location for this device, fixed this issue somehow. Follow the below instructions to allow the apps to use your location:
Step 1: Go to Start, click on it and select Settings (gear icon).

Step 2: In the Settings app, go to Privacy.

Step 3: Next, on the left side of the pane, scroll down and under the App permissions section, click on Location.

Step 4: Now, go to the right side of the window and under the Allow access to location on this device section, click on the Change button.

Step 5: In the Location access for this device pop-up, move the slider to the right to turn it on.

Step 6: Now, go to Allow apps to access your location section and move the slider to the right to turn it on as well.

Close the settings app and try downloading or updating the Store app and it should not encounter any further problems.
Method 6: Retry the update or download after uninstalling and re-installing the app
Some users could fix the issue by first uninstalling the specific store app/s and then re-installing the app/s all over again from the Microsoft Store. To know how to uninstall the Microsoft Store app/s follow the below instructions:
Step 1: Press the Win + I keys together on your keyboard to launch the Settings app.
Step 2: In the Settings app, click on Apps.

Step 3: It opens the Apps & features window.
Go to the right side of the window and under the Apps and features section, type the Store app name in the search field.
For instance, we wanted to look up for the Spotify app.
Select the app and click on Uninstall.

Now, wait for the app to be uninstalled. Once it’s completely uninstalled, reinstall it from the Microsoft Store all over again.
Method 7: Turn off Proxy
Sometimes, you may fail to download or update the Store app, because you are using proxy connection. It’s likely that the proxy connection is blocking the download or update process and hence, you encounter the 0x803F8001 error. Simply follow the below steps to turn off Proxy:
Step 1: Press the Win + R keys together on your keyboard to open the Run command box.
Step 2: In the search box, type inetcpl.cpl and hit Enter to open the Internet Properties dialogue box.

Step 3: In the Internet Properties dialogue box, go to the Connections tab and click on the LAN settings button.

Step 4: In the LAN Settings window, go to the Proxy server section and uncheck the box next to Use a proxy server for your LAN option.
Press OK to save the changes and return to the Internet Properties window.

Step 5: Here, press on OK again to apply the changes and exit.
Now, go back and try updating the Store app that was showing the error, and it should not show the error code 0x803F8001 anymore.
Method 8: Run SFC Scan
There are times when you are unable to download or update a Windows Store app because the system files are corrupt. In that case, you can run the system file checker scan to find out any corrupt file and repair them. Let’s see how:
Step 1: Right-click on the Start menu and select Run to launch the Run command window.

Step 2: In the Run command window, type cmd in the search field and press Ctrl + Shift + Enter keys together on your keyboard to open the elevated Command Prompt.

Step 3: In the Command Prompt (admin) window, execute the below command:
sfc /scannow

Now, wait till the process gets over as it takes a while. It will scan all your system files and if any corrupt files found, it will repair them on the spot.
Once the scan and repair process is over, close the Command Prompt window and restart your PC.
You can now continue to download or update the affected Store app.
Method 9: Use the DISM tool
The built-in DISM (Deployment Image Servicing and Management) tool is another very nice tool by Windows that may help fix the download or update issue with the Microsoft Store app:
Step 1: Press the Win +X hotkey and click on Run.

Step 2: In the Run command search box, type cmd and then press the Ctrl + Shift + Enter shortcut keys to open the Command Prompt in administrator mode.

Step 3: Copy and paste the below command in the Command Prompt window and press Enter:
dism.exe /online /Cleanup-Image /StartComponentGroup

This process also takes a few minutes, so, wait till it gets over. Once done, exit the Command Prompt window and reboot your PC. You should now be able to download or update the Store app.
Method 10: Check your language and region settings
It may be possible that the language and region settings in your Windows 10 system is not set up correctly and hence, it can create a lot of issue, including the Store app update error. Therefore, you must check if the language and region settings is fine:
Step 1: Press the Win + I keys together on your keyboard to open the Settings app.
Step 2: In the Settings app, click on Time & Language.

Step 3: Next, on the left side of the window, click on Region.

Step 4: Now, on the right side of the window, under the Regional format section, make sure that the current format field is set to English (United States).
If not, then set it to English (United States).

Now, close the Settings window and try downloading or updating the Store app and you should not face any problems further.
Method 11: Reset Windows Store
When all the above methods fails to work, you can try resetting the Windows Store. It helps repair any issues with the app that may be causing the 0x803F8001 error. Follow the below steps to reset Microsoft Store:
Step 1: Go to Start menu and type Apps and features in the Windows search bar.

Step 2: Click on the result to open the Apps & features window in the Settings app.
Now, go to the right side of the window and under the Apps & features section, look for Microsoft Store.
*Note – You can also type the Microsoft Store in the search field to narrow down the search.
Step 3: Select the Microsoft Store app in the list and click on Advanced options.

Step 4: In the next window, go to Reset and click on the Reset button.

Step 5: In the pop window, press the Reset button again to confirm the action.

Windows will now continue to reset the Store. Once done, re-launch the Microsoft Store app and you should now be able to download or upload the Store app.
Method 12: Run Automatic Repair
While automatic repair is mainly preferred when your Windows 10 system won’t load, startup, or crashes a lot even even it starts up, you can also run the automatic repair when a specific app keeps crashing or has a problem functioning and none of the above methods helps to fix the issue. Let’s see how to run the automatic repair:
*Note – Since the problem is not with the system and your system is starting up normally, you can follow the below instructions.
Step 1: Right-click on Start and select Settings to launch the Settings window.

Step 2: In the Settings window, click on Update & Security.

Step 3: Next, click on the Recovery option on the left side of the pane.

Step 4: Now, navigate to the right side, scroll down and under the Advanced start-up section, press the Restart-now button.

Step 5: Your PC will now reboot in the Advanced startup mode.
Here, in the Choose an option screen, select Troubleshoot.

Step 6: Next, select Advanced Options and then select Automatic Repair/Startup Repair.

Your PC will now run the repair. The process takes a few minutes, so, wait for the system to restart successfully.
Once the repair process is over, launch the Microsoft Store and now, try downloading or updating the app. It should work fine now.
Alternatively, you can also temporarily disable the 3rd party antivirus or security software on your system and see if that resolves the problem. This is because the antivirus may sometimes the block the aps considering them unsafe and hence, disabling the anti-virus for some time, may fix the issue.
Additionally, you can also use a VPN to block any websites or third-party cookies that may be tracking your browsing habits. This can help fix a lot of issues, including the update error with the Store app.