YouTube, one of the most popular video sharing platforms in the current times introduced a new feature recently, the YouTube restricted mode. While the best part about the platform is people from all ages and from all parts of the world have access to it, not every content is suitable for kids. There are some mature content that parents do not want their kids should have access to. Hence, the platform launched the Restricted Mode feature off-late, that helps you restrict such content. Best of all, you have the option to both enable and disable the YouTube Restricted mode in Edge on your Windows 10 PC, which means you can enable the restricted mode even on browsers and applications.
While it offers you the option to gray out the settings and block any user from changing the settings, it also helps block viewing comments. Thus, it’s a very useful feature for parents who want to restrict mature content on YouTube for their children. So, let’s see how to enable or disable YouTube restricted mode in Edge in Windows 10.
Method 1: Change the YouTube Settings
You can enable or disable the YouTube restricted mode feature from the YouTube site settings and the best part is, whether you are logged in or not. If you are signed in to YouTube account, you can find the feature in the context menu of your YouTube account. However, if you are not signed in, then you can locate the feature under the three vertical dots (Settings). Let’s see how to enable or disable the YouTube Restricted Mode feature in Edge:
When you are not signed-in
Step 1: Launch Microsoft Edge and open the YouTube website.
Step 2: Go to the upper right side of the website and click on the three vertical dots next to the SIGN IN box.
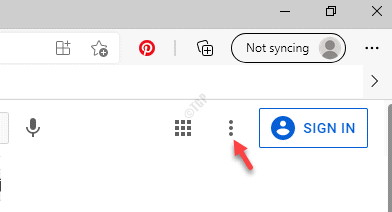
Step 3: Now, locate the Restricted Mode option at the bottom of the menu and click on it.

Step 4: In the Restricted Mode box, move the slider to the right to turn on the Activate Restricted Mode option.
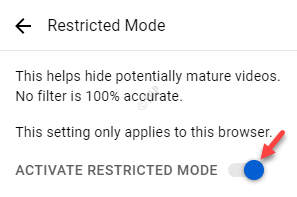
*Note – To disable the Restricted Mode feature, follow the Steps 1 and 2, and then turn the slider to the left to turn off the Activate Restricted Mode option.
This way, you can successfully enabled the YouTube Restricted Mode option.
When you are signed in
Step 1: Open the Edge browser and go to YouTube.
Step 2: Now, click on the account picture on the upper right side of the screen.

Step 3: In the menu, click on the Restricted Mode option at the bottom.

Step 4: It opens the Restricted Mode box.
Go to the Activate Restricted Mode option and turn it on.
Step 5: To disable the Restricted Mode option, repeat the Steps 1 through 3, and turn it off.
Method 2: Make Changes to the Registry Editor Settings
If you want to make changes to a certain setting in any application, editing the Registry Editor is one of the best solutions. In this method, you would need to create the missing Edge key and the DWORD value for the setting. The settings can be modified in both the Current Machine hive and the Current User hive using the same path.
This method is applicable for those who do not have the Group Policy Editor.
Step 1: Press the Win + R keys together on your keyboard to open the Run command window.
Step 2: In the Run command window, type regedit in the search field and hit Enter to open the Registry Editor window.

Step 3: In the Registry Editor window, navigate to the below path:
HKEY_LOCAL_MACHINE\SOFTWARE\Policies\Microsoft\Edge
Step 4: If the Edge key is missing, right-click on the Microsoft key, select New and then select Key.

Step 5: Rename the new Key as Edge.

Step 6: Now, go to the right side pf the pane, right-click on an empty area, select New and then DWORD (32-bit) Value.

Step 7: Rename the DWORD (32-bit) Value as ForceYouTubeRestrict.
Double-click on it.

Step 8: In the Edit DWORD (32-bit) Value dialogue box, go to the Value data field and set it to 2.
Press OK to save the changes and exit.

This will enable the YouTube Restrict mode in Edge.
Step 9: To disable the YouTube Restrict mode, set the Value data to 0 and for moderate restriction set it to 1.
*Note – Before you proceed to edit the registry editor, make sure that you create a backup of the registry editor settings, so that, you can recover any lost data during the process.