Some Windows 10 users are complaining about an issue of Microsoft Store that they are facing on their computers. According to these users, when they are trying to download a new application or try to update an existing one from Microsoft Store, they are stomped with an error message saying, “Something went wrong. The error code is 0x80D03805, in case you need it“. If you are facing a similar situation at your end, simply follow the fixes of this article and the problem will be fixed in no time. Before moving ahead, make sure to try out these simpler workarounds.
Initial Workarounds-
1. If this is the first time this is happening on your computer, reboot your computer.
2. Check if any Windows Update is pending or not.
Fix-1 Reset Store cache-
1. Search “cmd” from the search bar.
2. Then, right-click on the “Command Prompt” and then click on “Run as administrator“.
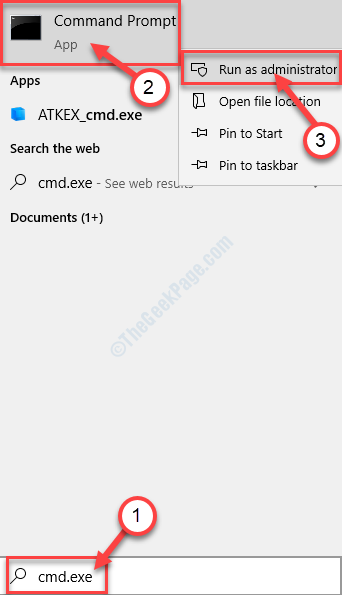
3. Paste this one line in CMD and hit Enter to reset the Store cache.
WSreset.exe
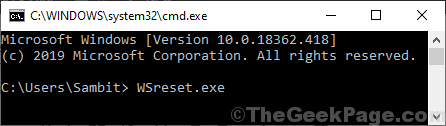
Close Command Prompt window.
Reboot your computer.
After rebooting your computer, try to download/ update an application from Microsoft Store. Check if it is working or not.
Fix-2 Use Windows App troubleshooter-
Windows Store App troubleshooter may solve the problem you are facing. To run it follow these steps-
1. Press Windows key+I.
2. Now, click on “Update & Security“.
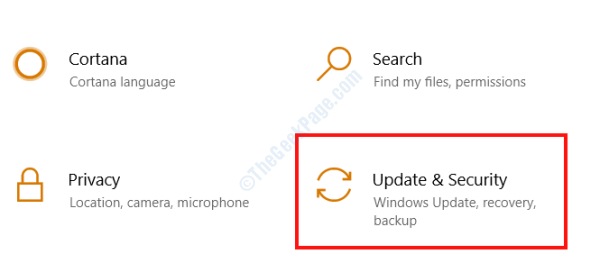
2. You need to click on “Troubleshoot”.
3. After that, you need to click on “Windows Store Apps” and click on “Run the Troubleshooter“.

4. Now, what you need to do is to click on “Next” to attempt the probable solution to your problem.

Your computer will be restarted and after rebooting check if you are still facing the same issue or not.
Fix-3 Uninstall and Re-install Microsoft Store-
Uninstalling and reinstalling the Windows Store package may resolve the situation.
1. At first, press Windows key+R keys together and then write “powershell“. Press Ctrl+Shift+Enter to open the PowerShell with administrative rights.

2. This command will uninstall the Store. To do so, paste this code in PowerShell terminal and then hit Enter.
Get-AppxPackage -allusers *WindowsStore* | Remove-AppxPackage

3. You need to install the Store again. To do so, paste this and press Enter.
Get-AppxPackage -allusers *WindowsStore* | Foreach {Add-AppxPackage -DisableDevelopmentMode -Register "$($_.InstallLocation)\AppXManifest.xml"}

Reboot your computer to save the changes on your system. Check if you are still facing the same issue or not.
Fix-4 Clean all temporary files-
Cleaning all temporary files from your computer may solve this issue on your computer.
1. Click on the search box and then type “Disk Cleanup”.
2. Then click on “Disk Cleanup“.

3. In Disk Cleanup: Drive Selection window, from the option “Drives:“, select the drive where you have installed Windows.

4. Now, in the “Files to delete:” option, you have to check every options in the list.
5. Then, click on “OK” to start the cleanup process on your computer.

Disk Cleanup process will take a few minutes to clean up the junk file from your system.
After the cleanup process is completed, reboot your computer.