Is Chrome is not opening on your Windows 10 device? Well, there is no need to worry, simply follow the fixes of this article and the problem will be solved very easily. There are a lot of probable reasons behind this problem, but mainly this thing happens due to corrupted user profiles or due to some harmful softwares. But before going ahead for the bigger solutions, check out these simpler solutions.
Workarounds
- Restart and try opening Chrome browser on your computer.
- Temporarily disable the antivirus and the firewall on your computer. Now, check if Chrome is opening or not.
If any of these workarounds didn’t work out, try these fixes-
Fix-1 Disable Full screen Optimization
1. Do a Right click on Google chrome icon.
2. After that, click on properties.
Note: – If you can not locate Google chrome icon, search Google Chrome in windows search, and then right click and choose open file location. After that, in the new window, right click on Google chrome icon and click properties.
3. Now, Click on Compatibility tab.
4 – No, Tick Disable Fullscreen optimizations and click on Apply.
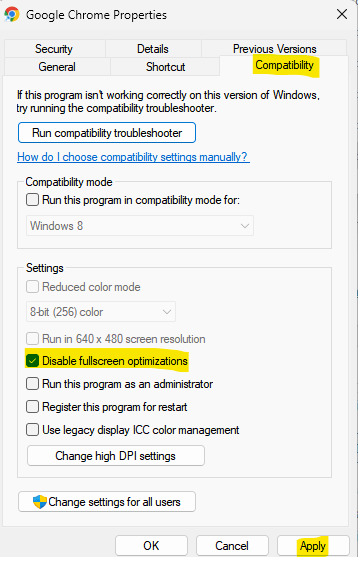
Now, try to open chrome by clicking the icon again.
Fix-2 Run Chrome in compatibility mode
1. Right click on your Google chrome icon.
2. click on properties.
3. Click on Compatibility tab.
Note: – If you can not locate Google chrome icon, search Google Chrome in windows search, and then right click and choose open file location. After that, in the new window, right click on Google chrome icon and click properties.
4. Click on Change Settings for all users.
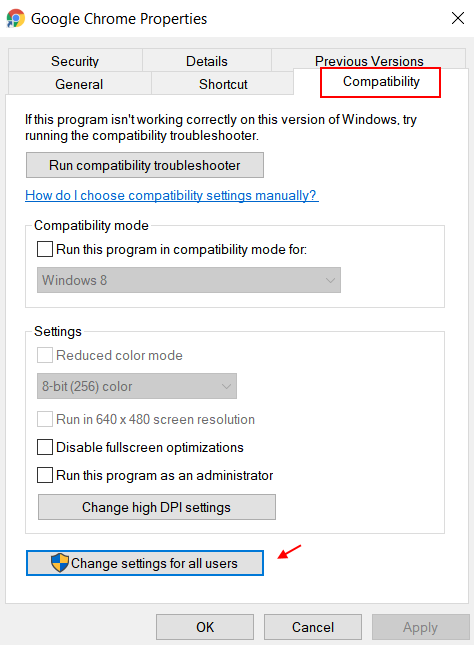
5. Check Run this program in compatibility mode for:
Now, select Windows 8 from the dropdown.
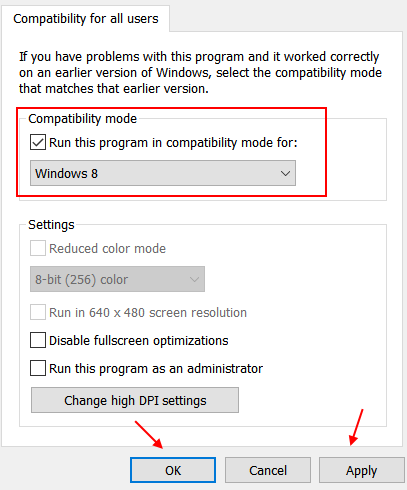
6. After that, click on OK and Apply.
Fix- 3 Rename Chrome and create a shortcut-
1. Press Windows key+E to open File Explorer window.
2. In File Explorer window, navigate to this location on your computer-
C:\Program Files (x86)\Google\Chrome\Application
3. In the Application folder, right click on “chrome” and then click on “Rename” to rename it.
4. Name it “chrome1“.

5. Now you need to right-click on “chrome1” and click on “Send to>“.
6. Then, click on “Desktop (create shortcut) ” to create a desktop shortcut.

Close File Explorer window.
6. Now, right-click on “chrome1-Shortcut” in the desktop and then click on “Rename“.
7. Rename it as “chrome“.

8. Now, double click on “chrome-Shortcut” to open it on your computer.

It should open without any further error.
Now, if you have Google Chrome already pinned to your taskbar, follow these steps to pin the new one-
1. Right-click on “Google Chrome” on your taskbar, and then click on “Unpin from taskbar” to unpin it.

2. Now, double click on the new “chrome” icon on your desktop to open it on your computer.

3. Now, on the taskbar, right-click on the “Google Chrome” icon, and then click on “Pin to taskbar” to pin it.

Now, you can launch Google Chrome without any further issue.
Fix-4 Restart Chrome process from Task Manager-
Restarting Chrome process will remove any bugs or glitches in Chrome. So, follow these steps to do so-
1. Press Ctrl+Shift+Enter to open Task Manager window on your computer.
2. In Task Manager window, find out the “Google Chrome” in the list of applications.
Right click on”Google Chrome” and then click on “End Task“.

3 – Also, right click and end task for Google Crash Handler and Google Crash Handler (32-bit)
Now, restart Chrome
Google Chrome process will be ended on your computer.
Try to open Google Chrome again on your computer. Check if you are still facing the issue or not.
Fix-4 Remove the user profile from Google Chrome folder-
Corrupted user profile some time may cause this problem. Deleting the profile may solve this issue.
1. Press Windows key+R to launch Run window on your computer.
2. Now, to open the user Data folder, copy-paste following line in Run window and then hit Enter.
%USERPROFILE%\AppData\Local\Google\Chrome\User Data

3. Scroll down to find out the ‘Default‘ folder.
4. Now, right-click on the “Default” folder and then click on “Copy” to copy the folder.

5. Now, go to a location of your choice on your hard drive and then press Ctrl+V to paste the folder.
This will be the backup of the original folder.

Wait patiently as this process may take quite a while.
6. Now, again coming back to the User Data folder, select the “Default” folder and then press “Delete” to delete the folder from your computer.

Restart Chrome browser and once it starts, follow these steps to perform reset Chrome-
7. Open the Google Chrome window on your computer.
8. In Google Chrome window, copy-paste or type this line in the address bar and then hit Enter.
chrome://settings/resetProfileSettings
9. In Google Chrome settings window, click on “Reset settings” to reset Google Chrome on your computer.

Google Chrome will be reset.
After resetting the Chrome browser, check if the error is still coming back or not.
Fix-5 Run in-built Malware and Virus Detector of Chrome-
If this problem is happening due to any virus or malware, running Google Chrome‘s malware and virus detector may solve your problem.
1. Open the Google Chrome window on your computer.
2. When the Google Chrome window has appeared, copy-paste this line in the address bar of the Chrome window and then press Enter.
chrome://settings/cleanup
3. In the Chrome settings window, beside the ‘Find Harmful Software‘ option, click on “Find“.

Chrome will detect if there are any harmful software on your computer. Now, relaunch Google Chrome and check if the problem is still happening or not.
Fix-6 Reset the network on your computer-
If nothing is working out for you, resetting the network will surely work out for you-
1. By pressing the Windows key along with the ‘I‘ key you can access the Settings.
2. Now, click on “Network and Internet“.
3. Now, scroll down through the right-hand side of the Settings window and then you have to click on “Network reset“.
Restart your computer.
After rebooting your computer, try to launch Google Chrome again.
Your problem will be solved.