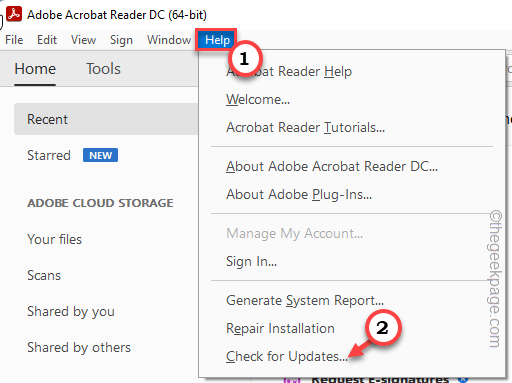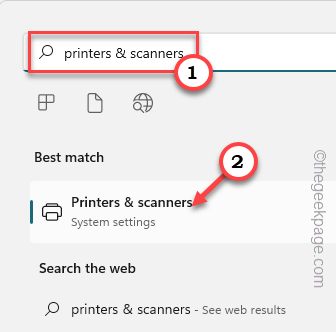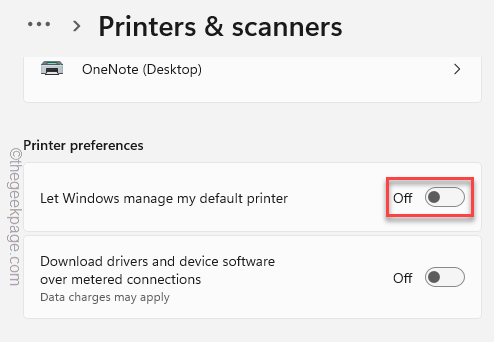Microsoft Publisher, as the name suggests helps users create fresh, well-curated books using hundreds of templates available. But, what happens when you can’t save/export the book as a PDF that you have created with Microsoft Publisher? Usually, the conflict between your existing printer may cause this problem. It is quite easy to troubleshoot the problem yourself, so don’t worry a bit.
Workarounds –
1. You should test the printer you are using. Just print any test document and check it out yourself. If the printer doesn’t print anything, there is some problem with it.
2. Check whether Adobe Reader is updated to the latest version. Old Adobe Reader may cause this problem.
Go this way –
Help > Check for Updates...
Fix 1 – Set the default manually
Set a non-default printer to the default printer device and then, set the original one as the default printer of your computer.
1. Save the document you are working on and exit the Microsoft Publisher.
2. Then, search “printer & scanners” using the search box.
3. Click on the “Printer & scanners” to access that.
4. Here, you can see the list of printers available on your computer.
5. Now, go down and make sure to set the “Let Windows manage my default printer” feature to “Off“.
6. Among these printers, you have to find a printer that isn’t set to the default printer.
7. So, tap “Microsoft Print to PDF” to select the virtual printer. Just tap once on that printer.
[In our computer, HP DeskJet 1110 is set as the default printer. So, we have chosen a non-default printer from the list, that is Microsoft Print to PDF.]
9. Next, click “Set as default” to set this new printer as the default one.
Come back to the main printer list again.
10. Now, tap the printer that was set to default before (in our case it is- HP DeskJet 1110).
11. Now, just tap “Set as default” to set this printer as the default one on your computer.
Now, open Microsoft Publisher and load the book you were working on. Try to print it directly and test it. You won’t see the “Publisher cannot save the file.” message on your screen.
Fix 2 – Turn ON the Print to PDF feature
Sometimes the Print to PDF feature gets removed from the Windows system. So, re-enable the Print to PDF feature again.
1. At first, use the Windows key+R keys to bring up the Run panel.
2. Then, type this in the box and hit Enter.
optionalfeatures
3. Now, make sure the “Microsoft Print to PDF” feature is checked.
4. Then, tap “OK” to enable this feature.
Now, wait until Windows enables the feature. You may have to restart your system once.
But, after this, you won’t face any issues regarding printing pdf in Microsoft Publisher.
Fix 3 – Directly export as pdf
Instead of printing the document directly, export the document as a pdf first, then you can directly print that.
1. Open the document in Microsoft Publisher.
2. Then, tap the “File” menu and click “Export“.
3. Now, tap “Create PDF/XPS Document” to create the pdf document.
Give the pdf file a name and save the file in a particular location. Now, you can open that file in Adobe Reader and easily print it from there.
Fix 4 – Use the Pack & Go function
If you can’t solve the problem at all, you can use the Pack & Go function of Microsoft Publisher and get the pdf file.
1. Open the document in Microsoft Publisher.
2. Then, tap “File” and further click “Export“.
3. Now, on the right-hand pane, if you look, you can see a set of options under the ‘Pack and Go’ feature.
4. Next, tap “Save for a Commercial Printer“.
5. Now on the extreme right pane, set the second option to “PDF file“.
6. Finally, tap “Pack and Go Wizard” to proceed to the creation of the pdf file.
Now, follow the on-screen steps to save the file. A pdf file will be created.
This can be a good alternative solution to your problem.
Fix 5 – Troubleshooting steps for Publisher on older Windows
If you are using Windows Publisher on an older Windows device, here are some things you do –
1. Reduce the quality of images in the publication document.
2. Usually, big, transparent images in the publication can cause this problem.