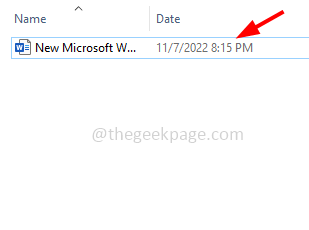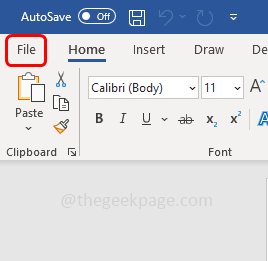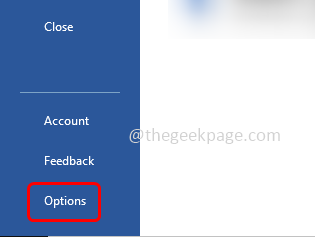One can always see the created date of the file and if there are any modifications done to the file one can easily know it by the modified date. But if you want to edit the files without making any changes to the modified date then it can be done by applying few steps. Firstly you need to note down the present modified date, then edit the file and later change the modified date back to the original one. Also there are other tools by which we can achieve this. In this article let us see the different methods on how can we edit the file without changing the modified date on windows system.
Method 1: Change The System Date
Step 1: Find the file that needs a date change
Step 2: Note the date of the file
Step 3: Open the file and disable its auto-saving feature. For example if the file type is Microsoft word then open the document and click on File at the top left corner
Step 5: Scroll down and click on options at the bottom left corner
Step 6: In the opened window click on save option at the left
Step 7: Uncheck the checkbox beside autosave files stored in cloud by default in word
Step 8: Disconnect the internet and modify the contents of the file but do not save it
Step 9: Now change the date to the previously noted date [as noted in Step 2]
Step 10: Save the file and close it
Step 11: Reconnect the internet and check if it works.
Method 2: Using The Touch Command
Step 1: This method is for Linux users or Windows users who use WSL2 installed in it. Open the Linux terminal
Step 2: Copy the below command and paste it in the terminal then hit enter. In the timestamp put the appropriate value
touch -m -t <timestamp>
In the above command -m changes the modification time, -t modifies the timestamp and the format of the timestamp should be [[CC]YY]MMDDhhmm[.ss]
Note: CC means the first two digits of the year, YY means the last two digits of the year, MM stands for the month, DD stands for the day, hh is the hour, mm is the minutes, and ss is the seconds.
Method 3: The PowerShell Commands
Step 1: Open the PowerShell window. To do this, click on Windows + X keys together
Step 2: In the appeared list click on Windows PowerShell
Step 3: Copy the below command and paste it in the terminal then hit enter
(Get-Item Pathtofileorfolder).LastWriteTime=$(Get-Date "time")
For example, the above command looks like (Get-Item file1.txt).LastWriteTime=$(Get-Date “23/02/2018 07:00 pm”)
Note: Get-date gets the current date of the system and we are overriding the time with whatever time we want. We should specify the needed date and time in “time”
Usage Of Different Tools To Edit The File Without Changing Modified Date
Method 4: Use SKTimeStamp
Step 1: Download the latest version of SKTimeStamp
Step 2: Double click on the downloaded file and install it
Step 3: Once the installation process is done, select the files that you want to edit
Step 4: Right click on the selected files and click on properties
Step 5: Go to the timestamps tab where you can edit the dates
Step 6: Edit the created and last accessed date. Let the modified date be unchanged
Step 7: Click on touch button and then click on apply.
Method 5: Use BulkFileChanger
Step 1: Download the tool BulkFileChanger and extract the files
Step 2: Double click on the downloaded file and install it
Step 3: Once the installation process is done, open the tool and select the files that you want to edit
Step 4: To do that click on the File option at the top left corner of the window and then select add files
Step 4: Once you have selected the files it will display the path of the selected files
Step 5: Select the file and click on Actions tab. Then select the change times/attributes option
Step 6: In the opened window, click on the checkbox beside created and accessed then you can edit the created and accessed date and do not change the modified date
Step 7: Once the changes are done click on Do it button which is at the bottom left corner of the window
Step 8: Close the window and check if the changes are done appropriately.
Method 6: Use NewFileTime
Step 1: Download the tool NewFileTime and extract the files
Step 2: Double click on the downloaded file and install it
Step 3: Once the installation process is done, open the newfiletime tool
Step 4: In the path section, drag the file that you want to modify the date
Step 5: Now you can edit the created and accessed date.
Step 6: Once the date and time are set click on Set-Time then check the changes made in the file are appropriate.
Method 7: Use Attribute Changer
Step 1: Download the Attribute Changer tool
Step 2: Double click on the downloaded file and install it
Step 3: Select the file that you want to edit and right click on the file and click on Change attributes from the appeared list
Step 4: In the opened window click on the checkbox beside modify date and time stamps
Step 5: You can edit the created and accessed date along with the time. Then click on apply and check if the changes are done as expected.
That’s it! I hope this article is helpful and let us know which of the above methods you applied. Thank you!!