The biggest advantage of the iPhone over Android is that you have to set a predefined ringtone that come along with the iPhone. The ringtones which are downloaded from the iTunes store can be set as ringtones but they do not come for free.
This is not so cool and iPhone users have expressed their disappointment regarding this matter. It is really so boring that you have to use the set of default ringtones available on iPhone and it does not sound so cool.
Wouldn’t be so nice if you can set any ringtone or music of your choice as a ringtone on your iPhone? Yeah! this is truly possible and in this article, we are going to show you how you can set a song as a ringtone on iPhone.
How to Set A Song As Ringtone on iPhone
NOTE – Make sure your downloaded mp3 song exists in file manager. If you do not find the downloaded music file from the internet under the Files option, you probably need to tap Open in… and select the Save to Files option from the context menu of the downloaded music file.
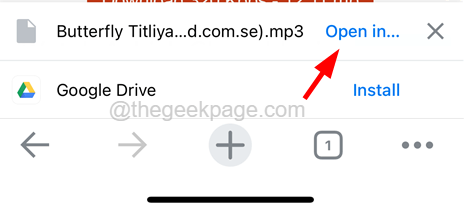
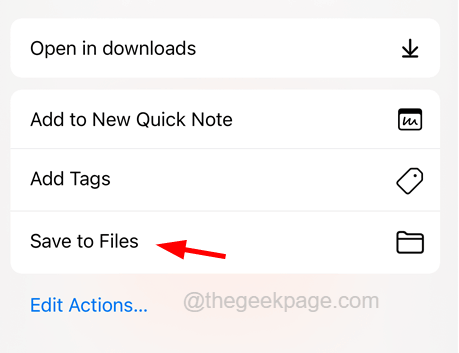
Now, proceed with the steps given below.
Step 1: Open the GarageBand app on your iPhone.
NOTE – It is a default app on the iPhone but if you do not find it on your iPhone, you can download it from the App Store.
Step 2: Now once it opens, tap Continue on the initial screen if you are using it for the first time to go to the Main screen.
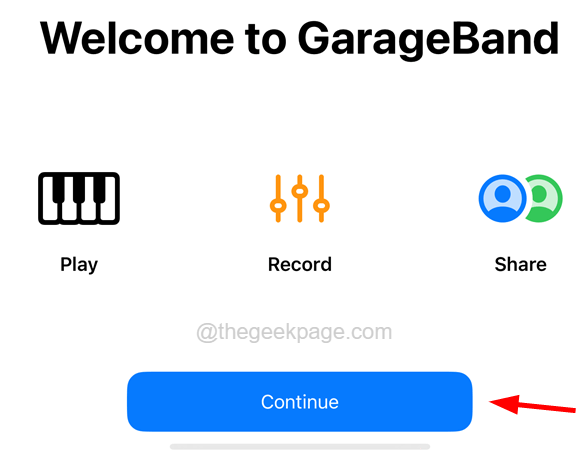
Step 3: Swipe the main screen to the left side and select the Audio Recorder option.

Step 4: Then, tap on the gray lines icon on the top left side of the GarageBand app window as shown in the below screenshot.

Step 5: After you click the gray lines icon, a loop-like gray colored icon appears on the top right side of the app window as shown below.

Step 6: Then browse the music file on the popped-up window.
Step 7: After selecting the song, tap and hold on the music file and drag it to the GarageBand app window to the start of the time-lapse frame.

Step 8: Once you have added the song to the time frame window, tap on the plus sign at the right-end corner of the GarageBand app as shown in the below screenshot.

Step 9: This pops up a window called Section Length where you need to set Manual to 30 as shown in the below screenshot.

Step 10: Customize your song by scrolling the music file sideways and trim the part of the music by selecting the Split option by tapping on it once.

Step 11: After you have customized your song as a ringtone, tap on the down arrow icon present in the top left corner as shown below.
Step 12: Then select the My Songs by tapping on it once.

Step 13: After that, long tap on the one of the My Song files as shown below.

Step 14: There appears a content menu on the screen and you have to select the Share option from it as shown in the below screenshot.

Step 15: From the Share Song page, select the Ringtone option as shown below.

Step 16: Tap on the Continue option which adjusts the ringtone length to 30 seconds.

Step 17: In the next window, you can rename the ringtone and tap on Export at the top right corner of the screen as shown below.

Step 18: After exporting the ringtone, it will be loaded in the ringtone page on your iPhone.
Step 19: To set the ringtone created just now, go to the Settings page on your iPhone.
Step 20: Tap on the Sounds & Haptics option once.

Step 21: Select the Ringtone option.

Step 22: Then you will see the ringtone listed under the Ringtones section and you can select it by tapping on it once as shown below.
