Microsoft Office is perhaps the most used program in Windows 10 or Windows 11 , or for that matter in any Windows version. If you are a professional, MS Word, Excel and Powerpoint are something which you need regularly. These apps are most convenient to work on text documents, spreadsheets for data keeping, and for presentation purposes.
However, these apps can get sluggish at times, causing them to open very slow. This can be frustrating while you are working on a project, but there is a way by which you can open the Office documents faster. Let’s see how.
#1 – How to Fix Microsoft Word Open Very Slow Using File Options
Choose any application of MS office which is opening slow on your PC. In this case we have taken MS word for an example.
Step 1: Open MS Word > Click on the File tab on the upper left of the document.
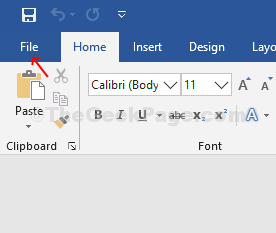
Step 2: Click on the File tab > click on Options in the context menu.
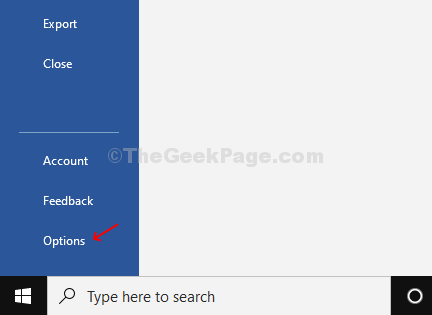
Step 3: In the Word Options window > click on the Advanced tab on the left side of the pane > on the right side of the pane, scroll down to the General category > uncheck the Update automatic links at open option > press OK.
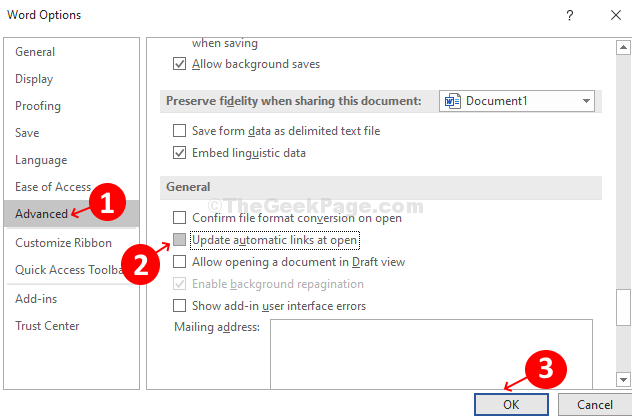
*Note – Pressing OK will save the changes and take you back to the open Word doc. Now, click on File and then Options again to reach the Word Options window.
Step 4: On the left side of the pane, click on Trust Center > on the right side of the pane, click on the Trust Center Settings button. Press OK to save the changes and exit.

Step 5: In the Trust Center window > on the left side panel click on Protected View > on the right-hand side panel uncheck all the options under the Protected View category. Press OK to save and exit.

Step 6: Again click on File > Option > on the left side of the window click on Macro Settings > on the right-hand side of the panel click the radio button next to the option – Disable all macros without notification. Now press the OK button to save the changes and exit.

You are done. Now, you can try opening MS Word and it will open immediately.
#2 – How to Fix Microsoft Excel Open Very Slow Using File Options
Step 1: Repeat the same process with MS Excel from Step 1 to Step 2.
Step 2: On the left side of the panel, click on Advanced > on the right-hand side of the panel > General category > uncheck Ask to update automatic links. Press OK to save and exit.

Step 3: Repeat the steps from Step 4 to Step 6 as in the case with MS Word.
You are done with the MS Excel configurations and it will open up immediately now.
#3 -Disable Office Sync in One drive settings
1. Right click on Onedrive icon on Taksbar and then click on settings.

2. Click on Office Tab.
3. Uncheck Use office to Sync files option.
4. Click on OK.
