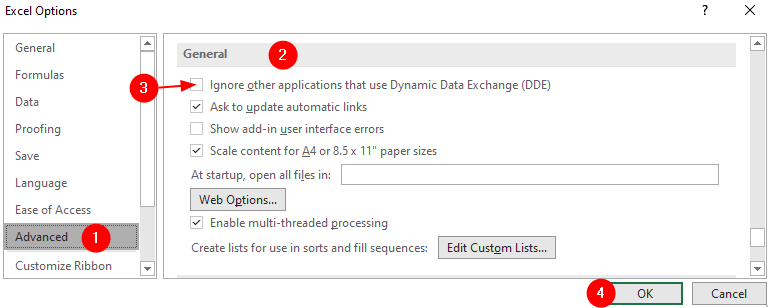Many times, it is seen that when you are trying to open an excel file, excel opens up. But, is blank. If you see that there are no contents, don’t panic, this does not mean that the contents are erased. There are ways in which the data can be recovered.
This issue happens when you try to open an excel file that is not compatible with the Protected View feature of Excel. So instead of opening the document it just displays a blank excel window.
Today’s article will see different ways to fix the Microsoft Excel showing up blank grey window instead of opening the document.
Fix 1: Disable the Ignore DDE for other applications option
Step 1: Open the MS Excel Application (Not the excel file that has a problem opening.) and click on blank document
Step 2: From the top menu, click on File
Step 3: Click on More and then choose Options
Step 4: From the Excel Options window, from the left-hand side, click on Advanced
Step 5: Scroll down and locate the General section
Step 6: Under the General section, Untick the Ignore other applications that use Dynamic Data Exchange(DDE)
Step 7: Click on OK
Step 8: Close the MS Excel Application
Step 9: Now, try opening the excel file that had a problem opening.
Fix 2: Disable Hardware Acceleration
Step 1: Open the MS Excel Application and click on blank document (Not the excel file that has a problem opening.)
Step 2: From the top menu, click on File
Step 3: Click on More and then choose Options
Step 4: From the Excel Options window, from the left-hand side, click on Advanced
Step 5: Scroll down and locate the Display section
Step 6: Under the Display section, tick the option Disable hardware graphics acceleration
Step 7: Click on the Ok button
Check if this helps. If not, try the next fix.
Fix 3: Open a blank Excel file,save it and then open the required excel file
Many users have reported that they have fixed the issue with this simple fix.
Step 1: Open MS Excel Application and open a blank document
Step 2: Save this file with any name of your choice.
Step 3: Minimize this document and ignore it
Step 4: Now, open the problematic excel file. You should see the file opening.
NOTE: Please do not close the blank document that you created.
Fix 4: Check if any Add-ins are causing the issue
Step 1: Open the MS Excel Application (Not the excel file that has a problem opening.) and click on blank document
Step 2: From the top menu, click on File
Step 3: Click on More and then choose Options
Step 4: From the Excel Options window, from the left-hand side, click on Add-ins
Step 5: From the Manage drop-down, choose COM Add-ins
Step 6: Click on the OK button
Step 7: In the COM Add-ins window, Untick all the plugins and click on the OK

Step 8: Now, Check if you are able to open the problematic Excel file.
Step 9: If yes, then enable one add-in at a time and check which add-in caused the issue.
Step 10: Once, the trouble-causing add-in is identified take necessary action.
If this fix doesn’t help and the issue still persists, try the next fix.
Fix 5: Repair MS Office Application
NOTE: Make sure you have a working network connection
Step 1: Holding the keys Windows+r together, open the Run Terminal
Step 2: In the Run window, type appwiz.cpl, and hit Enter

Step 3: In the Program and Features window that opens, search for Microsoft Office Suite or Microsoft 365. Right-click on it and select Change

Step 4: If the UAC pops up asking for permissions, click on Yes
Step 5: In the appearing window, check Quick Repair.
Step 6: Click on the Repair button

Step 7: Restart the system and check if the error has been fixed.
That’s All
We hope this article has been informative. Thank you for Reading
Kindly comment and let us know in case the above fixes helped.