We all know that Microsoft Edge comes with an in-built PDF reader and Windows recommends using Microsoft Edge to read PDF files Online and Offline. Also, Microsoft Edge will be used as the default PDF reader in Windows 10 and Windows 11. However, everyone has their own preference for the PDF reader to be used. Suppose, we change the PDF reader to say Acrobat Reader or any other PDF reader of our choice, we notice that after few days the file association for the PDF files will be changed to Microsoft Edge again. It can be very annoying as we have to change the file association again and again after few days.
In this article, we will be discussing different ways to fix Microsoft Edge from taking over file association for PDFs issues.
Fix 1 -Change Edge permissions
1 – Open Microsoft edge.
2 -Go to edge://settings/content/pdfDocuments in Edge
3 -Turn On Always download PDF files Option.
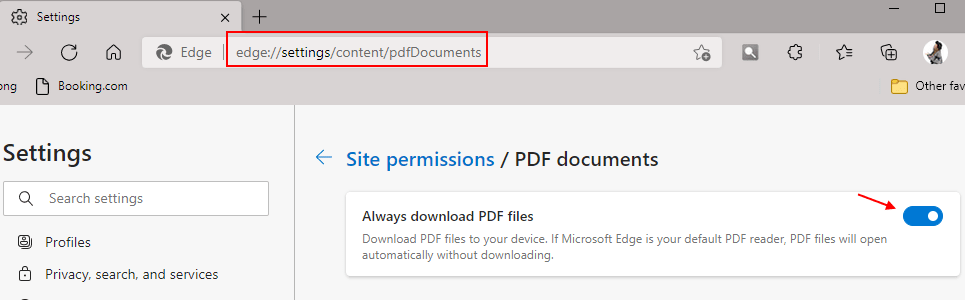
Now, Change The default app again
Step 1: Right-Click on the PDF file, you wish to view.
Step 2: From the context menu, select Open With and then Choose another app
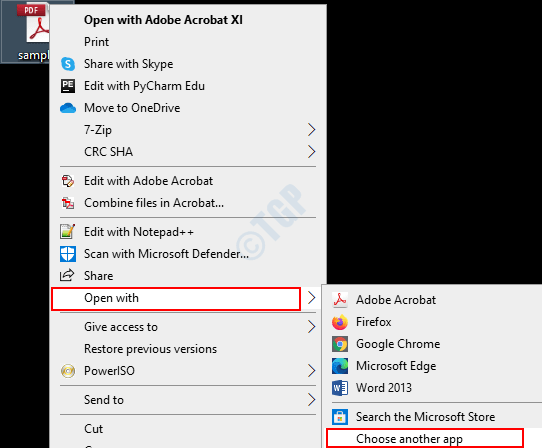
Step 3: From the window, select the required PDF viewer
Step 4: Tick the Always use this app to open .pdf files option
Step 5: Press OK
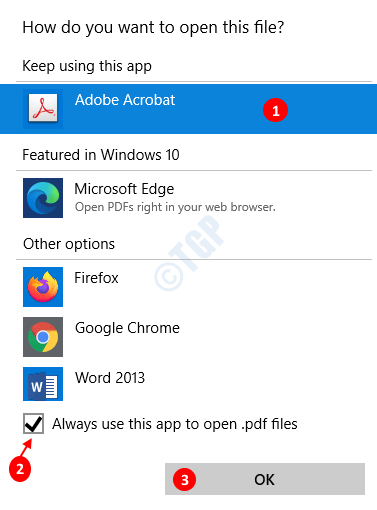
Fix 2: Changes in Settings
Step 1: Open the Run dialog by pressing the keys Windows and R together
Step 2: Type ms-settings:defaultapps and Press OK

Case 1 -For Windows 10
Step 3: In the Settings Window, Click on Choose default apps by file type option

Step 3: Scroll down and look for the program associated with the .pdf file type.
Step 4: Now, click on the program. Say, Microsoft Edge
Step 5: In the menu, choose the desired PDF viewer (say, Adobe Acrobat Reader), and press Enter

Case 1 -For Windows 11
Step 3: Search .Pdf in search box.
Step 4: Now, Click on Microsoft edge which appears in search result.

Step 5: Now, Select a different PDF browser from the list.
Fix 4: Rename the Microsoft Edge .exe files
Step 1: Open Windows Explorer using the shortcut Windows+E
Step 2:In the top -address bar paste the below location:
C:\Windows\SystemApps\Microsoft.MicrosoftEdge_8wekyb3d8bbwe

Step 3: Check if the file MicrosoftPdfReader.exe is present. If you find this file proceed with the next steps
Step 4: Take ownership of the folder. Refer to the link How to Take ownership of files in Windows 10
Step 5: Locate the files MicrosoftEdge.exe and MicrosoftEdgeCP.exe. Rename these two files to something else.
Step 6: Restart the system
NOTE: Although this method helps you fix the issue, this fix must be repeated after any major update is done to the Windows.
Fix 3: Ensure PDF Reader is Updated
For certain PDF Readers (like Acrobat Reader), the older versions had some issue registering in Windows 10. The issue resolved on updating the PDF readers to their current versions.
Fix 4: Using Registry Settings
1 – Open Search box of Windows and type CMD in it.
2 -Right click on Command prompt icon and choose run as administrator.

3 -Now, run the commands given below one by one.
REG ADD "HKEY_CURRENT_USER\Software\Classes\AppX4hxtad77fbk3jkkeerkrm0ze94wjf3s9" /v NoStaticDefaultVerb /t REG_SZ /f
REG ADD "HKEY_CURRENT_USER\Software\Classes\AppXd4nrz8ff68srnhf9t5a8sbjyar1cr723" /v NoStaticDefaultVerb /t REG_SZ /f
REG ADD "HKEY_CURRENT_USER\Software\Classes\AppXd4nrz8ff68srnhf9t5a8sbjyar1cr723" /v NoOpenWith /t REG_SZ /f
REG ADD "HKEY_CURRENT_USER\Software\Classes\AppX4hxtad77fbk3jkkeerkrm0ze94wjf3s9" /v NoOpenWith /t REG_SZ /f
4 -Close the cmd window.
Fix 5: Update Windows to version v1607
In case none of the above fixes work in your case just update Windows to version v1607 or beyond.
Microsoft has fixed this issue in Windows version v1607
That’s All
We hope this has been informative. Thank you for Reading.