Many users have reported the INET_E_DOWNLOAD_FAILURE error in Microsoft browsers like Internet Explorer and Microsoft Edge. This error occurs when there is a download failure due to an interrupted connection. The error is restricting the users to access many websites whereas few other websites will be operational. This error might have resulted due to multiple reasons. Some of them can be corrupt cache, faulty credentials, or browser settings. The easiest approach to get rid of this problem will be switching browsers. You can try using Google Chrome, Firefox, or Opera. But if the situation is such that you have to use Microsoft Edge or Internet explorer try the below fixes to get rid of the INET_E_DOWNLOAD_FAILURE error.
Fix 1: Reset IE Settings
You can also consider resetting the IE settings. To do that, follow the below steps
Step 1: Close all windows and programs.
Step 2: Press Windows key + R, then type in inetcpl.cpl and click OK.

Step 3: In the Internet Properties window, select the Advanced Tab. Click on Reset. Click Apply and then click OK to save changes.
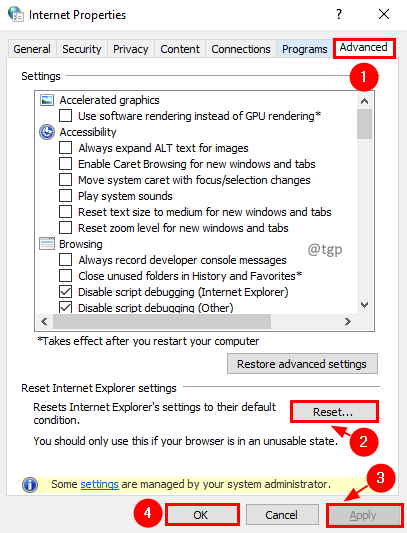
Step 4: Restart your PC to make changes effective. Now check the website again.
Fix 2: Add the Website to Trusted sites List
Sometimes websites get the error due to security issues. If you know the credibility of website you can try adding them to the trusted sites list to get rid of the problem. To do that follow the bellow steps
Step 1: Press Windows key + R, then type in inetcpl.cpl and click OK.

Step 2: In the Internet Properties window, go to Security Tab. Click Trusted sites and click on the Sites.

Step 3: In the Trusted sites window, add the website URL and click on Add.
Also, Uncheck Require server verification (https:)

Step 4: Click on Apply followed by OK.
Step 4: Now restart your PC and recheck.
Fix 3: Modify Advanced Settings in Internet Properties
Step 1: Close all running apps.
Step 2: Press Windows key + R, then type in inetcpl.cpl and click OK.

Step 3: In the Internet Properties window, select the Advanced Tab. Click on Restore advanced settings.
Step 4: Make sure the Enable Integrated Windows Authentication and Do Not Save Encrypted Pages to Disk options are unchecked.
Step 5: Click Apply and then click OK to save changes.

Step 6: Restart the system to make changes effective.
Step 7: Relaunch Browser and navigate to the site which had the problem. Now the problem should have resolved.
Fix 4: Reset DNS and IP Address
There might be an IP address and DNS issue to connect. Try renewing IP and flush DNS.
Step 1: Type cmd in the windows search box.
Step 2: Select Run as Administrator for Command Prompt app.
Step 3: Type the below commands and press Enter.
- ipconfig/release
- ipconfig/renew
- ipconfig/flushdns
Step 4: Now restart your system and check the problem is resolved.
Fix 5: Deleting Credentials using the Credential Manager
For easy access we tend to store credentials in the computer system. But if you have corrupted credentials you might face INET_E_DOWNLOAD_FAILURE error. Lets see how we can remove it.
Step 1:Go to Windows Search and type Credential Manager, select it to open from the search results.

Step 2: Click on Web Credentials and check whether there is an entry on the problematic site.

Step 3: If you find that site, select it and click on the Remove option.

Step 4: A confirmation popup will appear for removal action. Click Yes in the popup.

Step 5: Restart the system and check.
Fix 6: Clear Cookies and Cache
It might be due to corrupt entries in the cache which is resulting in error. Follow the steps to clear them
Internet Explorer:
Step 1: Open Internet Explorer and press key combination Ctrl+Shift+Alt+Delete.
Step 2: In the Delete Browing History window, check all options below and click Delete.

Microsoft Edge:
Step 1: Open Microsoft Edge and press key combination Ctrl+Shift+Delete.
Step 2: In the Clear Browsing Data window, select time range as All time, check all options below and click on Clear now.

Fix 7: Run the Network Troubleshooter
Network troubleshooter is handy tool provided by the browser. It can help you resolve network issues by providing possible errors and fix suggestions. When you encounter this error, try running Network Troubleshooter. If the error is due to network connection, it can be resolved.
Step 1: Open Internet Explorer or Edge and go to the site where you are getting the error message.
Step 2: When you see the error, you see a Fix Connection Problems button. Click it.

Step 3: After the troubleshooter analyses the problem, it will give some suggestions, apply them.
Step 4: Restart the browser and check whether the problem persists.
Fix 8: Uninstall and Reinstall Internet Explorer
You can try to uninstall and reinstall Internet Explorer to check whether this resolves the issue. Internet Explorer is restored to its clean state on reinstall. Follow the below steps to uninstall and reinstall IE
Step 1: Press Win +R keys, in the Run window, type Control Panel and click OK.

Step 2: Change View by to Small icons and click Programs and Features.

Step 3: Click on Turn Windows Features on or off.

Step 4: In the Windows Features window, uncheck Internet Explorer 11. A confirmation popup will appear, click Yes. Click OK.


Step 5: Restart the system to make changes effective.
Step 6: Repeat steps 1 to 3.
Step 7: In the Windows Features window, check the Internet Explorer 11. Click OK.

Step 8: Once IE is installed, restart the computer.
Step 9: Now launch the browser and navigate to the website and check.
Fix 9: Debug browser using the Command Prompt
If you are a developer and you want to debug the browser to check what is the issue you can do that by following the steps. This gives you more control to identify the issue. If you are beginner the avoid this method.
Step 1: Type cmd in the windows search box.
Step 2: Select Run as Administrator for Command Prompt app.
Step 3: Type the below command and press Enter.
CheckNetIsolation LoopbackExempt -a -n=”Microsoft.MicrosoftEdge_8wekyb3d8bbwe”

Step 4: Restart and check the issue.
Fix 10: Boot Your PC in the Safe Mode
If any of the above fixes did not work, then you can boot your PC in the Safe mode using the steps provided in the article 3 ways to Boot into Safe Mode in Windows 10
This will help you to get rid of malicious softwares and extensions and resolve the problem.
That’s all folks!! Do you know any other ways to fix the INET_E_DOWNLOAD_FAILURE error? Please comment and let us know. Also, comment and let others know which fix worked for you. Thanks for reading.