Microsoft Edge is the built-in browser that comes with Windows OS. This application is also set as the default application to open PDF files in Windows.
Receiving PDF attachments with emails is common these days. However, when the users try to open the PDF attachment, they noticed that the Edge browser would simply crash or freeze. Once this happens, the users won’t be able to do change the tabs or take any action.
In this article, let’s look at the different ways of fixing this issue with the Edge browser.
Fix 1: Tweak Edge Settings
1 – Open Edge Browser
2 – Go to edge://settings/content/pdfDocuments from the address bar of Edge.
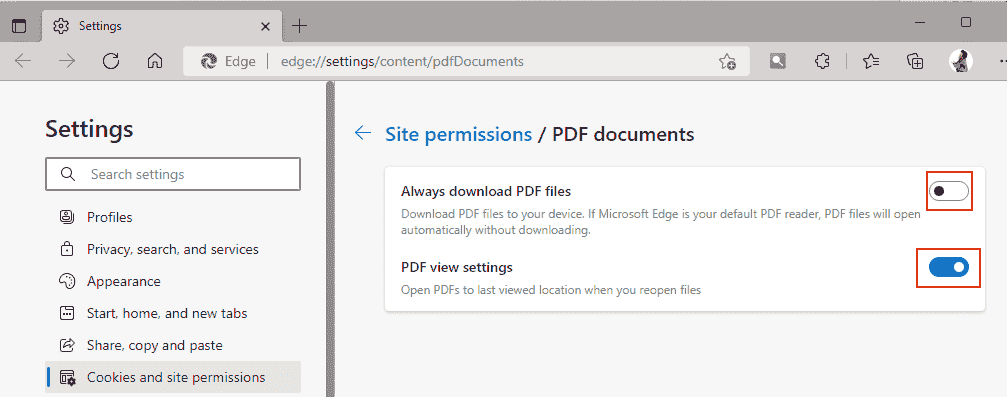
3 – Now, Turn off Always Download PDF files Option.
Also, Turn ON PDF view settings.
Fix 2 – Make Edge default for opening PDF
1 – Press Windows and R key together to open run.
2 – Now, copy and paste the following path in run command box.
ms-settings:defaultapps
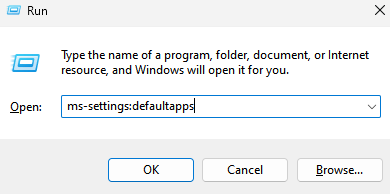
3 – Now, scroll down and click on Choose default apps by file type.
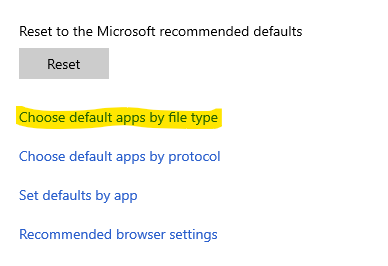
4 – Now, Make sure Edge is the default browser. If not set edge as default browser for pdf files.
Locate PDF and Click on the item next to it and make sure Edge is selected in Choose an app prompt.

For Windows 11 users
1 – under the Set default for file type or link type, enter .pdf and hit Enter.
2 – If edge is not your default PDF opening file, then click on the sign to the right of it.

3 – Now, Set Microsoft Edge as the default browser and click OK.

Fix 3: End the Task and try opening it again.
1. Hold the keys Windows+X together.
2. You’ll see a window popping up. Press the T key from the keyboard.
3. The Task Manager window opens.
4. Go to the Details tab.
5. Locate the msedge.exe and right-click on it.
6. Click on the End process tree.
7. All the Edge windows will be closed.
Now try opening the Edge again and check if you can open the PDF file.
Fix 4: Clear the Browsing History and Cached data
1. Open the Edge browser.
2. In the address bar located at the top, enter the below command and press Enter.
edge://settings/clearBrowserData
3. The Clear browsing data pop-up shows up. Tick the following option:
- Browsing history
- Download history
- Cookies and other site data
- Cached images and files
- Site permissions
- All data from the previous version of Microsoft Edge
- Media Foundation data
4. Finally, click on the Clear now button.
5. Close and reopen the browser window. Check if this fixes the issues.
Fix 5: Disable the extensions and check
1. Open the Edge browser.
2. In the address bar located at the top, enter the below command and press Enter.
edge://extensions/
3. Disable the extensions one after the other and check if any extensions are causing the issue. When you identify the extension that is causing the problem, simply disable it.
Check if this helps.
Fix 6: Reset Microsoft Edge
1. Open the Edge browser.
2. In the address bar located at the top, enter the below command and press Enter.
edge://settings/resetProfileSettings
3. In the window that shows up, click on the Reset button as shown below.
This will reset the Microsoft Edge browser settings to their default.
4. Close and re-open the browser.
Check if the issue has been fixed.
Fix 7: Use a different app to open the PDF file
If none of the above fixes help, try using a different browser like Chrome, Firefox, or apps like Adobe PDF reader to open the PDF file.
1. Open the Run Dialog with the keys Windows+R.
2. Type the below command and press Enter.
ms-settings:defaultapps
3. In the opening window, under the Set default for file type or link type, enter .pdf and hit Enter.
4. You will notice that Microsoft Edge is set as the default application to open PDF files.
5. Click on the arrow mark next to it.
6. In the opening window, double-click on the application you want to use.
That’s all.
We hope this has been informative. Kindly comment and let us know the fix that helped you resolve the issue.
Thank you for reading.