Whenever you browse through different websites, you will get to see languages other than English as well. Some webpages are translated into default language by the translator in the browser. Usually the browser doesn’t prompt to translate the webpages for the secondary language set by the user and one can continue reading the webpage as it is. In this article, we will show you how to add secondary new language in microsoft edge browser in windows 11
How to Add New Language in Microsoft Edge Browser on Windows 11 PC
Step 1: Open Microsoft edge browser
Press Win key on your keyboard and type microsoft edge.
Select Microsoft Edge browser application from the search results as shown below.
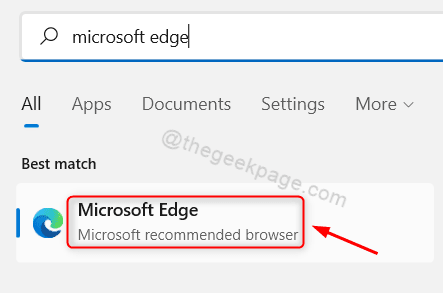
Step 2: In the Microsoft Edge browser
Click on show more (three horizontal dots) as shown below.
Then, Select Settings from the list.
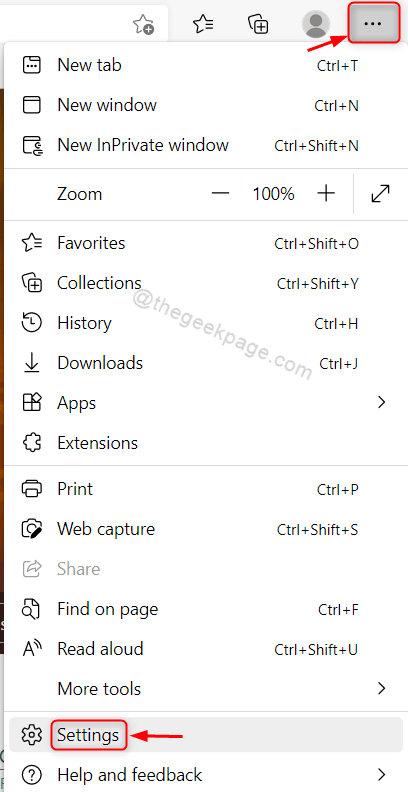
Step 3: In the Settings page
Click on Languages in the left pane of the window.
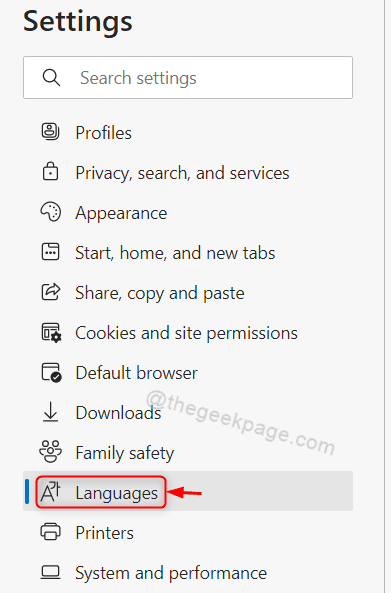
Step 4: In the Languages page
Click on Add languages button in the Language option as shown in the picture.

Step 5: In the Add languages window
Type any language(Eg:- Hindi) in the search bar as shown below.
Then, Select the language checkbox from the search results.
At last Click Add.

Step 6: Once done, you can notice that the added language can be seen below the default languages English.

That’s all guys.
Hope this article was informative and helpful.
Please leave us comments below.
Thank you for reading.