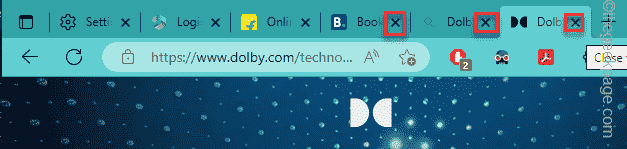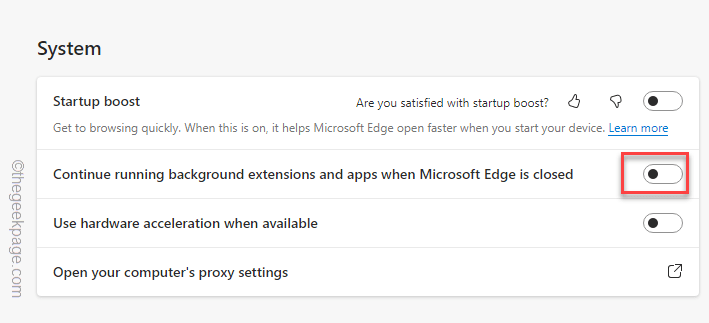Browsers consumes a lot of resources upon user’s request. Though RAM usage is usually on the higher side, CPU usage tends to be low. But some users have reported high CPU usage in Microsoft Edge. If Edge takes up a huge amount of CPU power, it will slowdown the system. Whatever you do in the background or foreground, CPU is the primary requirement. So, you have to take care of this immediately
Fix 1 – Close idle tabs
The more tabs you open, more resources it will take. Depending upon the content in the tabs, CPU usage can go up. Some web-based apps (like Adobe apps, Office 365) or even if you are streaming 2k/4k videos in a background tab requires higher CPU resources.
If you have multiple unused tabs opened in Microsoft Edge, close them one by one. This will free up more CPU, RAM resources on your system.
Fix 2 – Disable background activity of Edge
Microsoft Edge has a switch that you can use to disable it and it’s extensions from running in the background.
Step 1 – Open Microsoft Edge, if you haven’t already.
Step 2 – Then, open a fresh new tab and paste this in the address bar. Hit the Enter key to go.
edge://settings/system
Step 3 – On the right-hand pane, in System settings, toggle the ” toggle for Continue running background extensions and apps when Microsoft Edge is closed” to “Off” mode.
Close the Settings tab. Now when you close Edge, everything related to Edge also gets stopped.
Fix 3 – Disable the startup boost
Startup boost, as the name suggests, provides an extra boost to Edge while startup. This uses a huge amount of CPU, RAM power while starting up.
Step 1 – In Microsoft Edge, you will notice a three-dot menu on the top-right corner.
Step 2 – Then, click “Settings” from the context menu to open up the context menu in Edge.
Step 3 – When the Edge settings loads up, on the left-pane, tap “System and performance“.
Step 4 – On the right-hand pane, turn the “Startup boost” setting, “Off“.
Close and relaunch Microsoft Edge. You may track the CPU usage in Task Manager.
Fix 4 – Clear the MS Edge cache
If you haven’t cleared MS Edge cache in a while, delete older MS Edge browsing data.
Step 1 – You can clear the browsing data from Edge settings. So, open a new tab in MS Edge.
Step 2 – Then, copy-paste this into the address bar, and hit Enter.
edge://settings/clearBrowserData
Step 3 – As soon as you hit Enter, Clear Browsing data panel will open up.
Step 4 – Now, make sure that you have checked these boxes –
Browsing data Download History Cookies and other site data Cached images and files
(Additionally, you can check some more items to clear if you wish.)
Step 6 – Once you have checked those, click “Clear now” to clean the Edge browsing data.
Close and relaunch Edge. Open some tabs and resume your usual work.
You will find a definite decrease in the CPU power on the Task Manager page.
Fix 5 – Disable all the extensions of Edge
Some extensions in Edge can consume extra CPU power than usual. So, either disable them or remove them completely.
Step 1 – On the extreme top-right corner of Microsoft Edge, click the three-dot menu.
Step 2 – Then, tap “Extensions” to open the list of Edge extensions.
Step 3 – Now, click the “Manage extensions” to open the complete list of extensions.
Step 4 – On the right-hand pane, you can see all the installed extensions.
Step 5 – You can turn these extensions off one-by-one.
Step 7 – Now, if you wan to delete an extension, click “Remove” under the particular extension to remove it.
Step 8 – Again, click “Remove” to remove the extension from the browser.
Exit Microsoft Edge and then relaunch it. Check if this works.
Fix 6 – Turn on the efficiency mode
There is an efficiency mode in Edge which lets you run the browser with minimal energy. This will result into a significant drop of CPU resources.
Step 1 – On Microsoft Edge, click the three-dot button on the corner and then, tap “Settings“.
Step 2 – Once again, go to the “System and Performance” on the left-hand pane.
Step 3 – Now, on the right-hand side of the screen, switch the “Turn on efficiency mode” feature “On“.
Now, use Edge as usual for a few minutes. Then, open Task Manager using the Ctrl, Shift and Esc keys together. You will notice a dip in CPU tab for sure.
Fix 7 – Pause downloading tasks in Edge
Multiple simultaneous downloads can put pressure on CPU, increasing the consumption of that resource. So, if you have initiated many high volume downloads, pause or cancel such downloads.
Fix 8 – Turn off Edge automatic startup
Edge has an autostart feature which enables it to start the browser at the system startup. This may uplift the CPU usage at the boot time.
Step 1 – Open Settings. You can do that using the Win key+I keys together.
Step 2 – Then, choose “Apps” from the left-hand pane.
Step 3 – Now, on the right-hand side of the screen, you can see various app-related settings. Click “Startup” to open that.
Step 4 – On that side of the screen, find out “Microsoft Edge” and toggle it to “Off” mode.
You may close Settings window.
Close Microsoft Edge and everything else and restart your system. Now, check the CPU usage at the system startup and test.
Fix 9 – Run a full scan
Malwares, trojans or virus in the disguise of the Microsoft Edge extensions can stress the system CPUs. On the Task Manager you will see Microsoft Edge is eating up CPU power.
So, run a full system wide scan for viruses and malwares.
Step 1 – Type “security” in the box.
Step 2 – Then, click the “Windows Security” to open that.
Step 3 – Now, click “Virus & threat protections” to open it.
Step 5 – Next tap “Scan options“.
Now you can view all the four scanning options you have.
Step 6 – Next, click “Full Scan” option from the list and tap “Scan now“.
Windows will initiate the full scan of all the files on your computer. This scanning process may take several hours. So, you may leave this in the behind and work as usual.
Windows will automatically quarantine any threats that it find.
Fix 10 – Update the Microsoft Edge browser
Check if there is an update pending for Microsoft Edge. Update it to the latest version.
Step 1 – Launch Microsoft Edge.
Step 2 – Next, tap the three-dot menu and click “Settings” to open it.
Step 3 – In the Edge Settings page, select the “About Microsoft Edge” tab.
If there is an update pending, Microsoft Edge will automatically download and install it.
When it does, tap “Relaunch” to relaunch Microsoft Edge.
Once you have relaunched the browser, you won’t have the Microsoft Edge high CPU usage issue.
Fix 11 – Get out of the Microsoft Edge Beta
Sometimes Microsoft Edge Insider Preview builds can be buggy that may cause CPU over usage. So, if you are a part of Microsoft Edge Beta program, get out of it and install the stable build.
If you are facing this issue in Microsoft Edge Canary, it is the same as well.
Fix 12 – Use other browser alternatives
If you are still not satisfied with the CPU consumption by Microsoft Edge, consider using other browsers. There is always the Google Chrome. If you are not a fan, you can use Mozilla Firefox or Brave, Opera or Vivaldi.