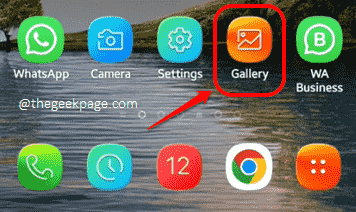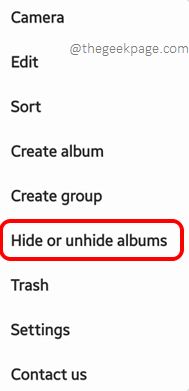The gallery application is like a perfectly organized digital album that is more like the face of your Android device. Having said that, it can be quite frustrating when the pictures and the videos that you take or download do not show up in your Gallery application. Well, we do admit that it is an issue that can cause a headache. But there is good news, you can easily fix the issue of pictures and videos not showing in the Gallery by following some super simple solutions.
In this article, we explain and explore in detail, the various reasons why you might not be able to view your pictures and videos in your gallery and the solutions that you can try to get the issue resolved in a matter of seconds. So without wasting time anymore, shall we jump in straight away?
Note: The steps and images in the article might slightly vary based on your phone’s model and OS version. Please try to figure out the correct configurations for your device. Also, please note that the inbuilt file managing application in your device might have a different name as opposed to the My Files application demonstrated in this article.
Solution 1: Unhide the Album if it is Hidden
If an album is hidden, then definitely you will not be able to see its contents in your Gallery application. So the very first you should make sure of, is that your album is not hidden. If it is hidden, you have to unhide it. Don’t worry, the steps are well explained below.
Step 1: From the applications drawer, click on the Gallery app icon to launch it.
Step 2: Make sure you are at the Albums tab of your device and then click on the 3 vertical dots icon located at the top right corner of the screen.
Step 3: As next, hit the Hide or unhide albums option from the more options menu.
Step 4: Make sure the toggle button against the hidden album is turned off as shown in the screenshot below.
Solution 2: Enable Show Hidden System Files Option
Another solution that you can try is to unhide the system files from the file manager application on your device. Let’s see how this can be done.
Step 1: Launch the My Files application from the applications drawer. Based on your phone’s model and OS version, you might have this unbuilt application under a different name, for example, File Manager.
Step 2: On the My Files home screen, click on the More Options icon located at the top right corner of the screen.
Step 3: Click on the Settings option next.
Step 4: Now on the My Files Settings screen, turn on the toggle button corresponding to the option Show hidden system files. That’s it. Check if your issue is resolved or not.
Solution 3: Delete the .nomedia File/Folder
If none of the above methods did the trick for you, there is a high probability that your hidden album has the .nomedia folder present inside it. If the .nomedia folder is present inside a folder, none of its contents would get displayed in your Gallery. The obvious solution is to delete the .nomedia folder from your hidden folder.
Note: Please make sure that you have enabled the show hidden files option by following the steps mentioned in Solution 2. Only if you have enabled this option, would you be able to view the .nomedia folder. So, yeah, that’s our pre-requisite for you to try out the following solution.
Step 1: From the applications drawer, click on the My Files application icon to launch it.
Step 2: Now on the My Files home screen, click on the Internal Storage tile as shown below.
Step 3: Navigate to the location of the folder that’s not being shown in the Gallery application. In my case, it is the Camera folder, so I have clicked on the DCIM folder first, as it contains the Camera folder.
Step 4: Click on the Camera folder next.
Step 5: Now, if you see the .nomedia folder inside the folder you are in, which is not showing in the Gallery application, you already have found your fix. You just need to delete the .nomedia folder to fix the issue. For that, long press on the .nomedia folder to select it and then hit the Delete button at the bottom of the screen.
Step 6: When the following delete confirmation window pops open, hit the Move to Trash option to confirm the operation. That’s it.
You can now open your Gallery application and check if the hidden folder is now visible or not.
Solution 4: Check Whether the File is Present in the Downloads Folder
Another possible solution is that your file is not actually hidden, but it is in a different location contrary to the one that you are looking in. If you have downloaded the file, it will be present in the Downloads folder. So, try looking for the hidden file inside the Downloads folder once in that case.
Solution 5: Clear the Cache of the Gallery Application
If none of the above solutions worked for you, let’s now try clearing off the cache of your Gallery application. Following steps detail how.
Step 1: Launch the Settings application from the app drawer.
Step 2: As next, click on the Apps option from the Settings options.
Step 3: From the list of applications installed, scroll down, find, and click on the Gallery application.
Step 4: Then click on the Storage option.
Step 5: Now on the Storage screen, at the bottom part, click on the Clear cache button to clear off the application cache of the Gallery app.
Once the cache is cleared off, try relaunching the Gallery application and check if your issue is resolved or not.
Solution 6: Try Renaming the File that is Not Showing in Gallery
Sometimes, you might be unable to view files from your Gallery application because of issues with their naming. Sometimes the name of the file could have invalid characters. Sometimes, the path name of the file could be too long. In this solution, let’s try how you can quickly address these issues.
Step 1: Once again, launch the My Files application.
Step 2: Hit the Internal Storage option next.
Step 3: As next, navigate to the location of the file that is not getting displayed in the Gallery application. In my case, the file is inside the Camera folder, hence I have clicked on the DCIM folder to get to it.
Step 4: Now inside the DCIM folder, click on the Camera folder.
Step 5: As next, long press on the file that is being hidden in the Gallery app to select it and then click on the More Options icon located at the top left corner of the screen, indicated by 3 vertical dots.
Step 6: As next, click on the Rename option to rename the file.
Step 7: You can rename the file to any new name as per your preference. Just make sure it doesn’t contain any invalid characters. Once done, hit the Rename button.
Now that you have renamed the file, launch the Gallery application and check if you can now view the hidden file or not. If you can, perfect, your issue is resolved. If you still can’t, then let’s try moving the renamed file to a different location.
Step 8: Long press on the renamed file and hit the Move button located at the bottom part of the screen.
Note: For some phones, the Move option might be included in the More Options menu that can be viewed by pressing the 3 vertical dots icon present at the top right corner of the screen.
Step 9: Now, navigate to a different location and hit the Move here button at the bottom to move your file to the location you are currently at.
Once the file is moved, please check if your issue is resolved or not.
We are excited to hear all about the method that did the trick for you. If you’re still facing issues, tell us about that too, we are all ears.
Stay tuned for more and more amazing tricks, tips, solutions, how-tos, and hacks!