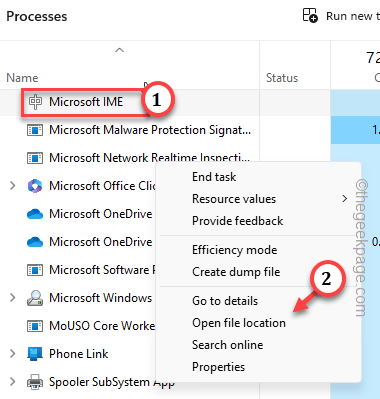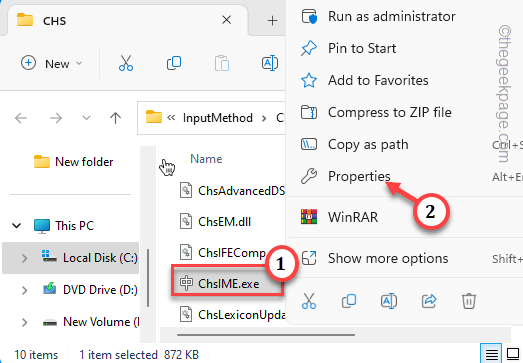Is the Microsoft Language IME process showing up high CPU usage on the Task Manager? It is an Input Method Editor procreates the character of a language that can’t be used by the QWERTY key strokes. So, if you are typing in an non-English language, this process runs and in normal scenarios, it doesn’t take much of the CPU resources. So, if it is showing up high CPU numbers in the Task Manager, try the following solutions to work this out.
Fix 1 – Terminate the Microsoft IME tasks
Terminate the Microsoft IME task directly from the Task Manager screen.
Step 1 – Open the Task Manager using the Ctrl, Shift and Esc keys together.
Step 2 – Scroll down until you see the “Microsoft IME” task and tap “End task” to kill that instantaneously.
Wait for a few while and continue to do what you were doing. Check the Task Manager again to see the CPU usage of the Microsoft IME process.
Check if this helps.
Fix 2 – Give back the ownership of ChslME.exe
Give back the ownership of the ChsIME.exe file to a particular user group.
Step 1 – Open the Task Manager. After opening that, look for “Windows IME” process.
Step 3 – Once you have find that, right-click that and tap “Open file location” to go to the main directory.
Step 3 – Next, right-click the “ChslIME.exe” app and tap “Properties“.
Step 4 – Go to “Security” tab. Click on the “Advanced” to open it.
Step 5 – After this, tap the “Change” beside the “Owner” option to change that.
Step 6 – Next, type “Administrators” in the box and tap “Check names” to check the name.
Step 7 – Then, click “OK” to go forward.
Step 8 – Then, tap “OK” to save the changes. This will close the Advanced Security settings.
Step 9 – Coming back to the Settings page, select “SYSTEM” in the group tab.
Step 10 – Then, click “Edit” to edit the settings.
Step 11 – Next, check the “Deny” box beside the “Read or execute“.
Step 12 – Then, click “OK“.
Step 13 – Now, click “Advanced” once more.
Step 14 – This time, click “Change” to change the ownership.
Step 15 – Write “NT SERVICE\TrustedInstaller” in the blank box. Then, click “Check Names” to check the name.
Step 16 – Then, click “OK“.
Step 17 – The default ownership of the ChsIME.exe has been changed.
Step 18 – Finally, click “OK” to save the changes.
Close everything and reboot the system. Windows IME won’t cause high CPU usage. This should fix the issue.
Fix 3 – Set the Touch Keyboard service to manual mode
Fix the Touch Keyboard service to manual mode and check if this offers any solution.
Step 1 – Open a Run dialog box.
Step 2 – Then, type “services.msc” and hit Enter.
Step 3 – When you get there, double-tap “Touch Keyboard and Handwriting Panel Service” to open it.
Step 4 – Switch the Startup type: to “Manual“.
Step 5 – Don’t click “Apply” and “OK” to save the changes.
Exit Services. This way, Microsoft IME Language won’t report high CPU usage again.
NOTE – This Microsoft IME Language sub-process works at the backend. Usually, when the system is downloading or updating a language package for you, this process starts to consume CPU and other resources. High CPU or other resource usage in this period is quite normal. You just have to wait Windows completes this and IME Language will subdue the processing power consumption.