Microsoft Edge Browser is the better and improved upgrade over internet explorer that was released during 2015 by Microsoft. If anybody is not running Microsoft Edge browser as default and still it opens every time you turn on your laptop, then it can be really annoying. In order to avoid this, we have come up with 2 different solutions in this article on how to prevent Microsoft Edge from opening automatically on Windows 11 PC.
Method 1 – Change startup page of Edge to something else
1 – Open Microsoft edge
2 – Now, Go to edge://settings/startHomeNTP in Microsoft edge from addres bar
3 – Now, select Open these pages.
4 – Now, click on Add a new Page
5 – Add Google.com or Microsoft.com or your favorite website as homepage,
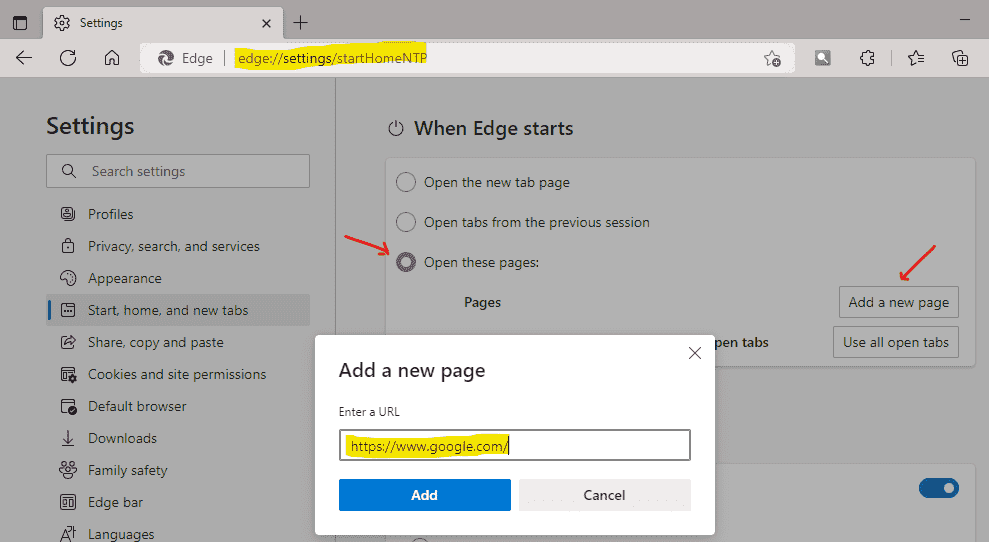
Method 2: Turn off ‘Automatically save my restartable apps’ Option
Step 1: Open Settings app
Press Win key on your keyboard and type Settings.
Click Settings app from the search results.

Step 2: In the Settings page
Click on Accounts in the left pane and
Then, Select Sign-in options as shown below.
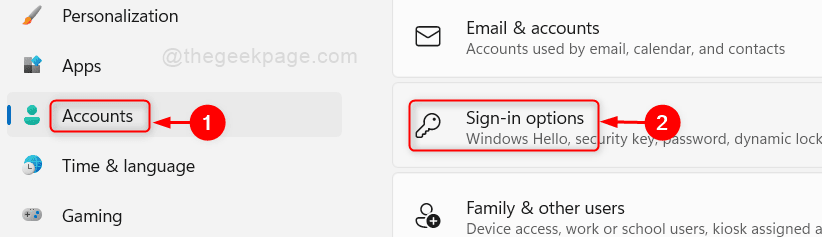
Step 3: In the Sign-in Options page
Click Automatically save my restartable apps and restart them when i sign back in toggle button to turn it off as shown in the given screenshot.

Hope this fixes the issue.
Method 3 – Disable Windows spotlight
1 -Search Lock Screen settings in Windows 11 search box.
2 -Now, click on Lock screen settings.

3 – Now, Select Picture from the dropdown in Personalize your lock screen option.

Method 4 – Update Microsoft Edge
1 – Open Microsoft edge
2 -Now, go to edge://settings/help from address bar of the browser.
3 -Let Edge Update itself.

Method 5: Using Registry Editor
NOTE: Please take a copy of Registry before proceeding so that if anything goes wrong, you can revert it back anytime.
Step 1: Open Registry Editor
Press Win + R keys together on your keyboard to open Run dialog box.
Type regedit in the Run box.
Hit Enter key.

Step 2: In the Registry Editor
Copy and Paste the following path in the address bar and hit Enter key.
HKEY_LOCAL_MACHINE\SOFTWARE\Policies\Microsoft

Step 3: In the left pane of Registry Editor
Right-Click on Microsoft and Select New > Key.

Step 4: Change the key name to MicrosoftEdge.
Then, Right-Click on MicrosoftEdge and Select New > Key.
Repeat it again to create another key under MicrosoftEdge.

Step 4: Now there are two keys under MicrosoftEdge.
Please rename “New Key #1” as Main and “New Key#2” as TabPreloader.

Step 5: Next, Right Click on the Main.
Click on New > DWORD (32-bit) Value from the list.

Step 6: Then, Rename this DWORD value as AllowPrelaunch.
Double Click on the AllowPrelaunch and enter the value data as 0.
Click OK to apply and close.

Step 7: Right Click on the TabPreloader key under MicrosoftEdge.
Then, go to New > DWORD (32-bit) Value.

Step 8: Rename it as AllowTabPreloading.
Double Click on AllowTabPreloading and change the value to 0.
Hit Enter key.

After completing these steps, please restart your system and Microsoft Edge browser doesn’t show up during system startup.
Method 6: Disable Edge in Task manager
1 – Press CTRL + SHIFT + Esc leys together to open Task manager.
2 – Now, Go to startup Tab.
3 – Locate Microsoft Edge, Right click and click on disable.

Method 7: Tweak setting in Microsoft Edge
1 – Open Microsoft Edge.
2 – Go to edge://settings/startHomeNTP
3 – Now, Disable Preload the new tab page for a faster experience

That’s all guys.
Hope this article solved your issue and was informative.
Please leave us comments below for any questions.
Thank you for reading!