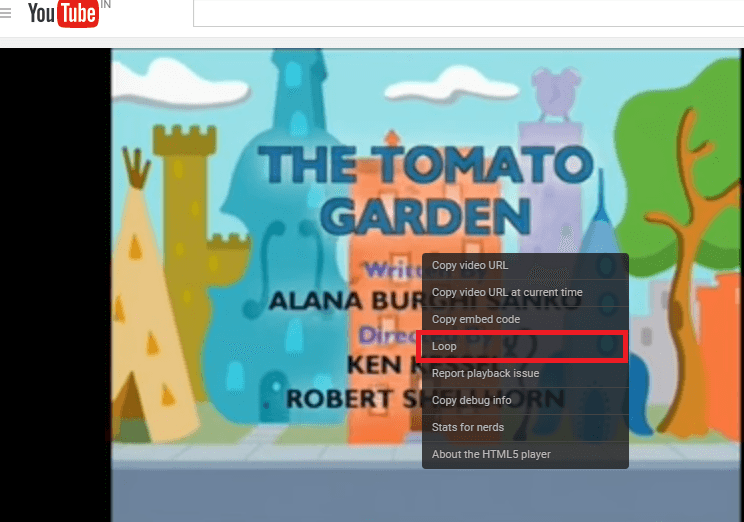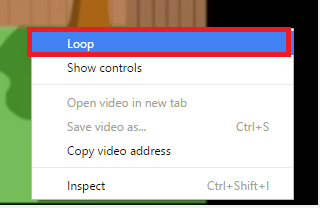Loop YouTube Videos endlessly : – Most of you might be crazy about certain videos or songs which you might feel like watching again and again. You must have followed the regular sequence; Navigate on to YouTube, search for the favorite video, reload it again on watching once and enjoy the fun altogether. But don’t you think it is a bit waste of time, waiting for the whole video to reload all over again? Or rather, it consumes more of your network bandwidth too! You won’t have much time in your busy schedules to turn over the clip many times. So why not loop the video for how much ever times you want by just instructing it once?
See also :
There are a few methods I will make you familiar with. And the good news is, YouTube has upgraded its video player to the latest HTML 5 version. This helps you loop over the videos in any browser you want. But unfortunately, the feature is not yet available in the YouTube app on the mobile phones. If you want the feature to be applicable on your smartphones too, then you can follow the below mentioned steps by opening YouTube in the phone’s web browser.
METHOD 1
Just by a right click
STEP 1
- If you are using a modern browser and playing the video that is supporting HTML 5, then press the Shift key and right click on the video. You will get a menu as shown below. Click on the Loop option.
STEP 2
- Without taking away your finger from the Shift key, right click again . Now you will get a different menu with Loop at the top.Click on it. Go ahead to let the video play for you again !
METHOD 2
Editing the url on the address bar
STEP 1
- Take a look at your URL. The video which I am currently watching has the URL https://www.youtube.com/watch?v=zs3oQcMBAD8
Copy the string just next to “v=” of your URL.
STEP 2
- Type in the URL on the address bar as shown below.Replace the string which I have marked in the screenshot with the string you have just copied. This needs to be done in the both marked places.
https://youtube.com/watch?v=zs3oQcMBAD8%3Fplaylist%3Dzs3oQcMBAD8%26autoplay%3D1%26loop%3D1
STEP 3
- This creates a separate playlist exclusively, where you can loop it over and over any number of times.
METHOD 3
Creating a manual playlist
This requires signing in to Youtube with your account details. Like the playlist created above, you can create a playlist manually and add to it, any number of videos.
STEP 1
- Click on the Add to button just below the video. This will appear to its left.
STEP 2
- Now, click on the Create New Playlist on the bottom of the menu that pops up. I have created one with the name my videos.
STEP 3
- Once you have provided a name to your playlist, click on the three horizontal lines that appears on top left. This appears to the left of the title Youtube. Choose the playlist you just created under the option Library.
STEP 4
- Once you find your video on the playlist, click on the Play All button that starts looping your video.
METHOD 4
Adding an extension to your browser
STEP 1
- If the first method doesn’t work for you, install the extension, Looper for Youtube.
STEP 2
- You will now find an additional option Loop just below the video. Click on it.
STEP 3
- Here, you can choose the number of times you would like to watch the video by looping and the portions of the video you want to loop.Portions to be looped can be selected by dragging on the slider provided just below it.
Hope you had fun reading it!