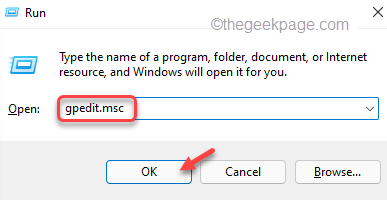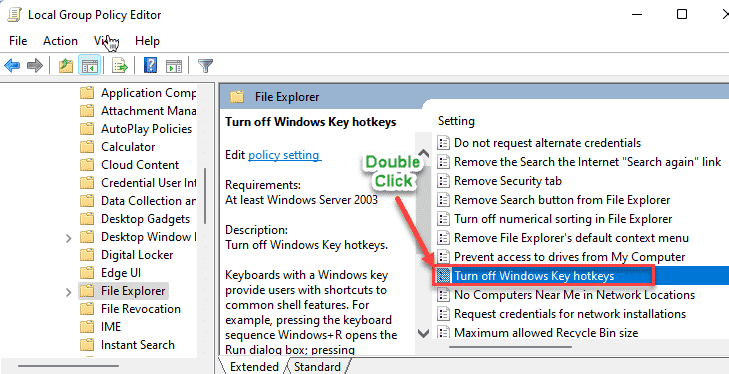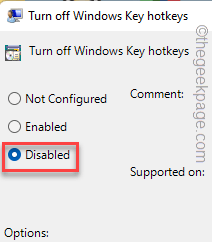Keyboard shortcuts make Windows more dynamic and user-friendly. Starting from accessing Settings to view your desktop with moving your mouse a millimeter, Shortcuts can boost your productivity to a whole new level. But, what will you do if keyboard shortcuts stop working suddenly? Don’t worry. Just follow these easy solutions to fix the shortcut issues you are currently facing on your system.
Initial Workarounds –
1. Reboot the system. After rebooting test whether the shortcuts are working.
2. Check the keyboard. Sometimes multiple keypresses may stop working if you are actually.
Fix 1 – Disable Policy settings
If the system administrator has disabled the hotkeys policy, disabling it should work out.
1. At first, right-click on the Windows icon and tap on the “Run“.
2. Then, write “gpedit.msc” and click on “OK“.
This will open up the Local Group Policy Editor window.
3. On that page, expand the left-hand side this way –
User Configuration > Administrative Templates > Windows Components > File Explorer
4. On the right-hand side, double click on the “Turn off Windows Key hotkeys“.
5. You have to set this policy setting to “Disabled” to disable the policy.
6. After that, tap on “Apply” and click on “OK” to save the changes.
Close the Local Group Policy Editor window. Then, restart your PC/ laptop and check whether the issue is fixed or not.
Fix 2 – Restart Human Interface device
Interruption in the Human Interface Device service may well cause this issue.
1. Type “services” in the search box.
2. Then, tap on the “Services” in the search results to open it.
3. In the Services utility, use the mouse scroll button to go down and look for the “Human Interface Device Service“.
4. Once you have seen it, right-click on the service and tap on “Start” if it isn’t already started.
5. If it is already running, right-tap on the service and click on “Restart” to restart the service.
5. Finally, right-click it once more and this time, click on “Refresh“.
This will refresh the service.
After that, close the Services utility page. Test whether the keyboard shortcuts are actually working or not.
Fix 3 – International keyboard usage
If you are using a non-English keyboard, the various non-English switches can cause conflict with the keyboard shortcut.
So, if you are using a non-English keyboard, just press the Windows key+ Space bar to switch between all the keyboards one by one.
Press the Windows key+Space bar until the “English (United States)” is selected.
Now, try keyboard shortcuts and check whether this works.
Fix 4 – Check the multimedia keys
The multimedia keys and function keys are the same and can be switched between just by pressing the “Fn” key. Try pressing the key and then test whether the shortcut is actually working or not.
Example –
The F5 key is used to refresh web pages. But, in major cases, it is also the button to stop playback. Now, depending upon what configuration you are using, it can be this –
F5 – Refresh
Fn+F5 – Stop the playback of the media you are playing
Additionally, you can reboot your system and inverse this operation of the function keys from Setup.
So, check whether this is the case you are facing this issue.
Fix 5 – Run the keyboard troubleshooter
If you face this keyboard shortcut issue, you should resort to the keyboard troubleshooter.
1. Press the Windows key and the I keys together.
2. When the Settings window opens up, tap on “System” on the left-hand side.
3. Then, on the right pane, tap on “Troubleshoot“.
4. Now, on the same side of the screen, tap on “Other troubleshooters” to explore more troubleshooting options.
5. Here, if you scroll down you will notice the “Keyboard” troubleshooter.
6. Just tap on “Run” once to run the troubleshooter once.
Now, let the keyboard troubleshooter identify and fix the problem.
Fix 6 – Alter the language bar settings
If you are using multiple language settings, the shortcuts can get messy.
1. You have to access the Run terminal. So, press the Windows key+R keys together.
2. So, copy-paste this UTR command and hit click on “OK“.
Rundll32 Shell32.dll,Control_RunDLL input.dll,,{C07337D3-DB2C-4D0B-9A93-B722A6C106E2}
This will open up the Text Services and Input Languages section.
3. When it does open up, head on to the “Advanced Key Settings” section.
4. Here, you will notice several hotkeys for change between different languages.
Check whether any key combination is conflicting with an existing keyboard shortcut.
5. Once you have identified the conflicting shortcut, just select it.
6. Then, click on “Change Key Sequence…” to alter the key sequence.
7. Now, check the “Enable Key Sequence” box.
8. Then, alter both the boxes to set a new key sequence.
Like, we have set it to “Ctrl” and “~” keys.
9. After that, click on “OK“.
10. Once you are done altering the key sequence, tap on “Apply” and “OK” consecutively to save this change.
Restart the computer after this. This should help resolve the issue with the keyboard shortcut issue.
Fix 6 – Enable the Sticky Keys
You can face this issue if the Sticky Keys settings are disabled on your system.
1. Open Settings.
2. When Settings opens up, tap on “Accessibility” on the left-hand side.
3. Then, on the right-hand side, tap on the “Keyboard” settings.
4. After that, toggle the “Sticky Keys” settings to “On“.
Close the Settings. Then, test whether the keyboard shortcuts are working or not.
Fix 7 – Uninstall conflicting programs
If you are using Evernote, Skype and have customized shortcuts for those apps, the usual shortcuts can get misconfigured. Uninstalling any conflicting program may help you resolve the issue.
1. Press the Windows key and the X keys together.
2. Then, tap on “Apps and Features“.
This should open up the Apps and Features settings.
3. Here, scroll down and look for the conflicting app (like – Evernote) in the list of apps.
4. Then, tap on the three-dot (⋮) beside the app and then click on “Uninstall“.
Just follow a few steps more to completely uninstall the app from your system.
Once it is uninstalled, just close all the opened tabs and perform a system restart. After restarting, try the keyboard shortcuts once more.
Keyboard shortcuts should be working just fine.