There have been reports that a Javascript: void(0) error is seen when accessing web pages on the internet. Once this error is raised, the user is barred from opening the webpage on his browser. Basically, this error is related to the browser and in turn, you are not able to access the particular webpage. Users have confronted this error only on certain web pages and not all.
By seeing the error, we can say that it is related to the Java installation present on your computer. It is a known fact that web pages become interactive with the use of Javascript. So, this can be an issue with javascript used by the web browser.
If this issue is annoying you while trying to access a particular webpage, then move ahead and read this article. In this article, you will find some solutions that can be used to resolve the javascript: void(0) error.
Fix 1 – Make sure Scripting of Java Applets is enabled
1 – Press Windows and R key to open run.
2 -Type INETCPL.CPL in it and click OK.
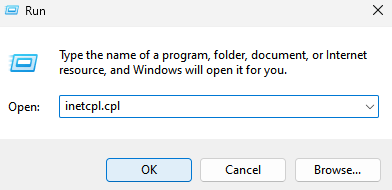
3 – Now, click on Security Tab.
4 – Now, click on Custom Level button
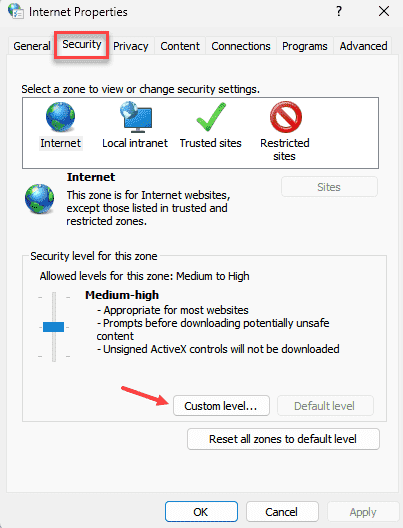
5 – Make Sure Scripting of Java applets is enabled
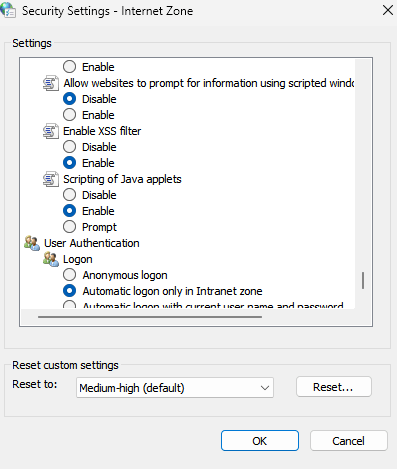
Fix 2 – Enable Javascript on the Browser
Google Chrome
1. Open Google Chrome.
2. Type chrome://settings/privacy to open Security and Privacy.
3. Click on Site Settings here.
4. Scroll down to locate the Content section.
5. Below the Javascript entry you will see Sites can use Javascript displayed.
6. If it is not enabled, then click on Javascript.
7. Select the option <> Sites can use Javascript under Default behavior.
8. Check if the error is resolved.
Microsoft Edge
1. Open Microsoft Edge.
2. Type edge://settings/content in the address bar.
3. This opens the Settings page for Cookies and site permissions.
4. On the right side, look for All Permissions under Site Permissions.
5. Select the JavaScript item here.
6. Turn on the toggle next to Allow (recommended) in the JavaScript menu.
7. Restart the browser and check if the issue is solved.
Firefox
1. Launch Mozilla Firefox.
2. Type about:config in the address bar and hit Enter.
3. In the warning message that is displayed, click on Accept the Risk and Continue button to move ahead.
4. In the Advanced Preferences page, type javascript.enabled in the search box to find the preference option.
5. You will see the option labeled javascript.enabled along with a toggle.
6. Click on the toggle to enable Javascript. Once enabled, you should see true in the Value column.
7. Restart the browser once Javascript is activated. Check if the error still exists or not.
Fix 3 – Reload Website by Ignoring the Cache
One fix is to try reloading the website by bypassing the cache to refresh corrupted or outdated files.
You can perform this by using the Ctrl + F5 key combination. Alternatively, you can hold down the Shift key and click on the Reload this page/Refresh button in the browser.
Check if you are able to overcome the javascript void (0) error.
Fix 4 – Clear the Browser Cookies and Cache
Google Chrome
1. Open Chrome.
2. Type chrome://settings/clearBrowserData in the address bar and hit Enter.
3. Go to the Advanced tab.
4. Make sure to select All time in the Time Range.
5. In addition to the other options, check the box next to “Cookies and other site data” and “Cached images and files”.
6. Then, click on Clear data.
7. Restart Chrome and check if you are able to access the website without the error.
Firefox
1. Open Firefox.
2. Type about:preferences in the navigation bar and hit Enter.
3. Select the Privacy & Security tab in the left panel.
4. Locate the Cookies and Site Data section.
5. Click on the Clear Data… button.
6. Here, check the box next to the options “Cookies and Site Data” and “Cached Web Content”.
7. Then, click on the Clear button.
8. Restart your browser and check if the error is fixed.
Microsoft Edge
1. Open Edge.
2. Type edge://settings/privacy in the address bar.
3. You will now be on the Privacy, search, and services Settings page.
4. On the right side, click on Choose what to clear button under the Clear browsing data section.
5. Check the box next to the options “Cached images and files” and “Cookies and other site data”.
6. Click on the Clear now button.
7. Restart the browser and check if you are able to access the specific website without any issues.
Fix 5 – Check if Java is Installed Properly
Firstly, you need to check if Java is already installed on your PC. If it is not present, then install it. In case, Java is already installed then you need to uninstall and reinstall it again.
1. Press Windows and R key combination to open Run.
2. Type ms-settings:appsfeatures and hit Enter to open the Apps & Features Settings page.
3. Look for the Java installation here by typing Java in the text box below the App list.
4. If Java is present, then click on the three vertical dots associated with it and choose Uninstall.
5. Click on Uninstall again to confirm the process.
6. Reinstall Java as indicated in the article.
7. If Java is not installed, follow the steps in this article to install Java on your system.
8. Restart your PC.
Try accessing the webpage to check if this helps fix the error.
Thanks for reading.
You will now be able to browse the webpage of your choice without the javascript: void(0) error. We hope this article has been helpful in resolving this issue for you. Let us know the solution that worked for you in the comments below.
