The journey of the famous Internet Explorer, the default browser of the Windows operating system comes to an end with the introduction of Windows 11. Microsoft has disabled the age-old browser and replaced it with a faster, sleek Chromium-based Microsoft Edge browser. Do you want to access Internet Explorer on your new Windows 11 system? Sadly, you can’t access the Internet Explorer app as you could do it in Windows 10, but there is a certain you can still enable and use the Internet Explorer in Windows 11.
How to enable and use Internet Explorer in Windows 11?
Internet Explorer has been integrated into the Microsoft Edge browser. So, you have the IE mode built-in in Microsoft Edge. This way, you can access the IE in Edge.
Step 1 – Enable IE Mode in Edge
You have to enable IE Mode in Microsoft Edge.
1. At first, open the Microsoft Edge on your computer.
2. When it opens up, tap on the three-dot menu in the upper right-hand corner.
3. Then, click on “Settings” to access it.

3. Now, on the left-hand side, tap on the “Default browser“.
4. On the right-hand side, you will find the Internet Explorer settings.
5. Toggle the “Allow sites to be reloaded in Internet Explorer mode” to “Allow“.
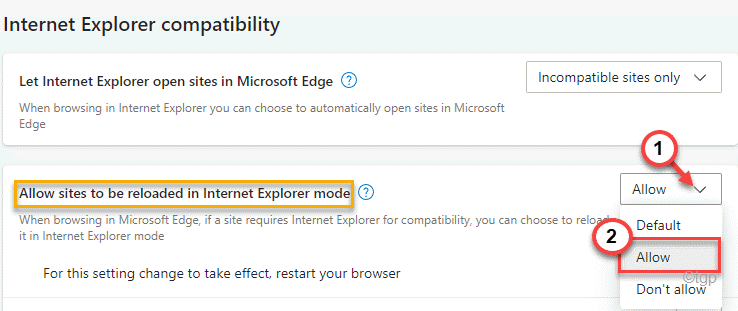
6. Finally, tap on “Restart” to restart the Microsoft Edge on your computer.

That’s it! You can reload the Microsoft Edge pages in the Internet Explorer mode or IE mode.
Step 2 – Add sites In IE mode in Edge
You have to add the pages you want to access in IE Mode. So, these pages will open in Internet Explorer mode automatically.
1. Open Edge browser, if it isn’t already opened yet.
2. Now, click on the three-dot menu on the right-hand side.
3. Then, click on “Settings” to access it.

4. On the right-hand side, you will find the “Internet Explorer mode pages” section.
5. Then, tap on “Add” to add the pages you want to access in the IE mode.

6. Now, copy-paste the website you want to access in the ‘Add a page’ panel.
7. Finally, tap on “Add” to add the website.

8. Repeat the same process to add the other websites you want to access in IE mode.

Once you are done, open a new tab and access a website you have entered in the list.
Step 3 – Open sites in IE mode
Now, you can open the sites in the Internet Explorer directly from the menu within the Edge.
1. Open Edge browser on your system.
2. Then, visit any one of the web pages that you have added to the list of the web pages to be opened in IE mode.
3. Once the website loads up, tap on the three-dot menu on the right-hand corner and click on “Reload in Internet Explorer mode“.

That’s it! Now, the website will load exactly what it was used to load up in Internet Explorer.
OPTIONAL STEP –
Now, sometimes you may want not to open the listed websites in IE mode. There is a way you can remove the website from the list of web pages.
1. After opening the Edge browser, tap on the three-dot manu and click on the “Settings“.

2. Now, on the left-hand side, tap on the “Default browser“.
4. On the right-hand side, you will find the Internet Explorer settings with the web pages that you have added.
5. Simply, tap on the garbage icon beside the website to remove it.

After doing that, check whether this works.
How to open websites automatically in IE
You can manage to open all the websites in Internet Explorer by default. But, some newer websites may not work function properly.
1. Open the Microsoft Edge.
2. Then, paste this location in the address bar and hit Enter to open the default browser settings.
edge://settings/defaultBrowser

3. Now, on the right-hand side, you will find the ‘Let Internet Explorer open sites in Microsoft Edge’ settings.
There are three settings you can choose from ~
a. Never – This will disable the IE from opening any website in the Edge browser.
b. Incompatible sites only – This option will let the Edge browser open only the incompatible websites using the Edge browser.
c. Always (Recommended) – As the term suggests, this will open all the websites in Internet Explorer. But, some newer websites may stop functioning properly in Edge properly.
Toggle the settings to “Always(Recommended)” mode.

Close the Settings window. Access any website you want. It will load up in Internet Explorer.