This article helps you to check and know the date on which a particular program or application was installed in your system. Generally, the system contains two types of applications :
- Windows Apps : The apps that are installed from the Microsoft Windows Store. For Example , One Drive , Skype , Microsoft Teams
- Desktop Apps : The apps that are installed directly by running the exe file . For Example , Anydesk , Quick Time Player , Evernote.
Method 1 : From File Explorer
Step-1 : Hold Windows+R keys to open run window and type explorer and Press OK. Alternatively , you can even press Windows+E together to open file explorer
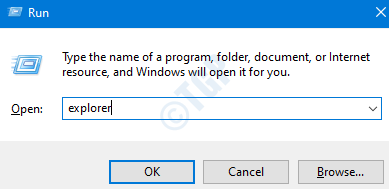
Step-2 : This Opens File Explorer Window. Now in the left-hand side corner of the window , Choose This PC –> Windows (C:)
Generally , the 32-bit apps are in the Program Files(x86) folder and the 64-bit apps are in the Program Files folder.
Lets say, the app we want is Adobe and it is in Program(x86) folder , So we double Click on the Program(x86) folder
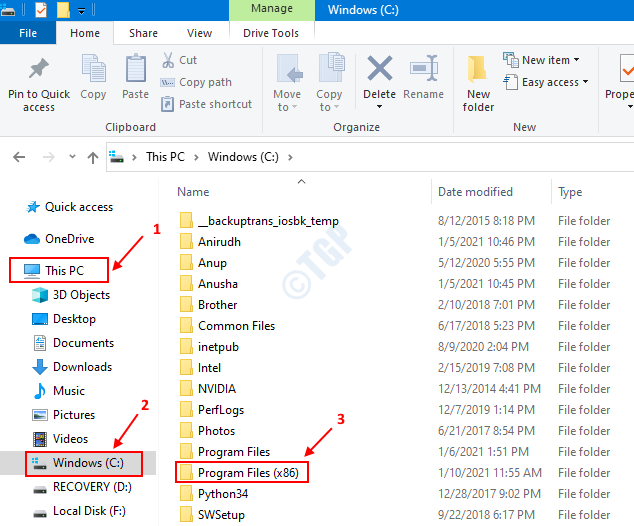
Step-3 : In the Program Files(x86) folder ,
Way 1 : Date is shown in Pop-up Window
When we Click and hover the mouse over the folder that we want ( example Adobe) the Creation date is shown in the pop-up window.
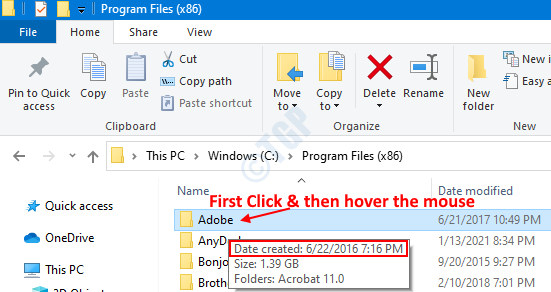
Way 2 : Date is shown under the column Date Created
- Right Click on any of the columns in the top
- Click to tick Date Created Option.

Now , we can see that Date created Column is shown in the window. Date corresponding to the folder name tell us the date when the the program was Installed.

Method 2 : From Settings
Step-1 : Press Windows+R keys together to open run window and type ms-settings:appsfeatures and Press OK

Step-2 : This opens Settings Windows under Apps & features tab, the date is shown as in below image.

Limitations of this Method :
- In the above image Windows Apps ( Eg 3D Builder,3D Viewer ) are the ones that have Microsoft Corporation written under their name. For these applications, the date displayed is the date of their last update.
- Even for most of the Desktop Apps , the date shown is the date these apps were updated.
- For very few this date signifies their Creation Date.
Method 3 : From Control Panel
Step-1 : Hold Windows+R keys to open run window and type appwiz.cpl and Press OK

Step-2 : Program and Features Window Opens, The Installed On Column will have the date when the application was Created.

Limitations of this Method :
- For Windows Apps ( The ones which have Microsoft Corporation under the Publisher Column in the above image )the date shown is the date when these apps were updated.
- Even for most of the Desktop Apps , the date shown is the date these apps were updated.
- For very few this date signifies their Creation Date.
Method 4 : From Command Prompt
Step-1 : Press Windows+R to open Run Window, type cmd and Press OK

Step-2 : In the command Prompt Window , enter the following command
wmic product where name="<Name of the Application>" get InstallDate
For example, if you want to find the installation date of the application named “iCloud”, enter the following command :
wmic product where name="<Name of the Application>" get InstallDate

The Installation date will be displayed in YYYYMMDD format
Method 5 : From Power Shell
Step-1 : Press Windows+R to open Run Window, type powershell and Press OK

Step-2 : Enter the following command,
Get-ItemProperty hklm:\software\wow6432node\microsoft\windows\currentversion\uninstall\* | select-object DisplayName, InstallDate
A list of programs with name and Install Date are displayed , look out for required application

Limitations of this Method :
- As shown in the above image , not all the programs would contain the value for date.
- The results here are same as Control panel method ( Method 3 ) and will have the same limitations.
Hope this helps !!