Ports in Computer Networking terminology stands for the communication endpoint. A unique IP address uses a specific port of your system. But some unsafe ports on your system are blocked and prohibited by a browser. If you are seeing this ‘ERR_UNSAFE_PORT’ error message on your Google Chrome screen, there is a very simple fix to solve the issue on your computer.
How to fix the ERR_UNSAFE_PORT issue
Fix – Change the Target of the Chrome shortcut
You can allow the specific port in Google Chrome so that it uses that specific port.
1. Go to your desktop screen.
2. After that, right-click on the Google Chrome icon and click on “Properties“.
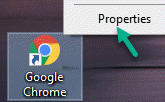
3. In the Google Chrome Properties, go to the “Shortcut” tab.
4. Now, add this line at the end of the ‘Target:’ box.
--explicitly-allowed-ports=6666
Just change the port number above. The above code is for 6666 port number. If you are getting the error for a different port, then choose a different port number in the code given above.
Example – After adding the mentioned line, ‘Target:’ should look like this –
“C:\Program Files (x86)\Google\Chrome\Application\chrome.exe” –explicitly-allowed-ports=6666
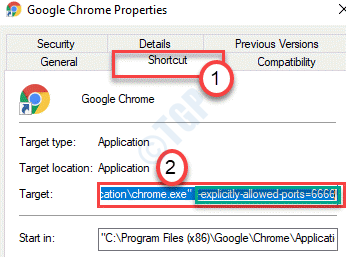
5. Finally, click on “Apply” and then click on “OK“.

Now, open Google Chrome again. Check if this works out for you or not.
Fix – Change the Firefox settings
You have to modify the Firefox settings to get rid of this issue.
1. Open Firefox on your computer.
2. Once you have opened it, type “about:config” in the URL and hit Enter.

3. Check the box beside “Warn me when I attempt to access these preferences“. Click on “Accept the Risk and Continue“.

4. After that, paste this name in the search box.
network.security.ports.banned.override
5. After that, choose “String” from the options and then click on the tick box to save it.

6. You have to paste the blocked port number and click blue Tick Mark.

After doing this close the Firefox window. Relaunch Firefox on your computer.
This should fix the issue if you were seeing this issue in the FireFox browser.
Fix – Reset Google Chrome
If the above fix doesn’t work out, you can reset Google Chrome to its default state.
NOTE–
Resetting Google Chrome will remove any bookmarks, pinned tab, and startup tab and clear all the cookies.
1. At first, open Google Chrome on your computer.
2. Once it opens up, copy-paste this line in that Chrome window and press ‘Enter‘.
chrome://settings/resetProfileSettings
3. Then, click on “Reset settings” to reset the browser.

Wait for a moment.
Restart your browser and try to visit the website. Your problem should be solved.