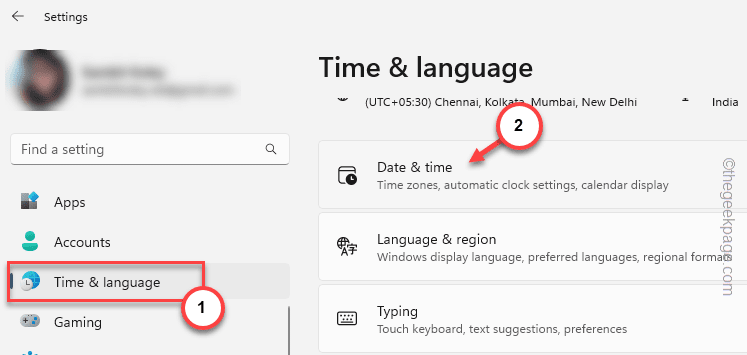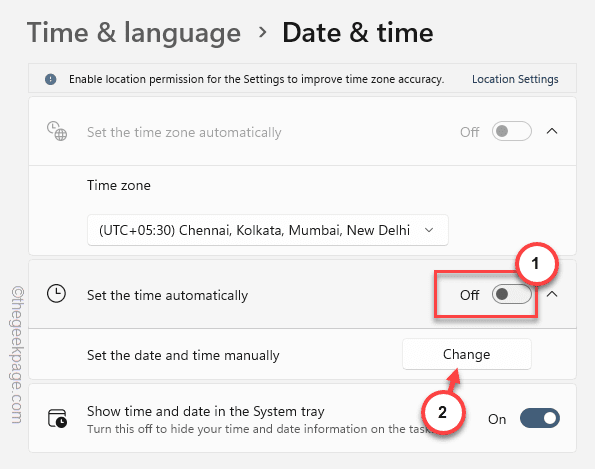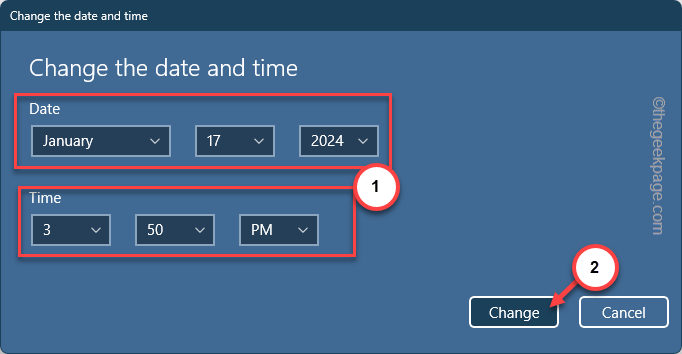While using the Mozilla Firefox, you may have encountered this “This connection is untrusted” banner while visiting a webpage. There is no bypass to this problem as every time you will try to reach page, it will deny your access, showing the same error message again and again. But, the main reason behind this problem is something entirely different. If you are facing the same issue in Mozilla Firefox. these are the only resolutions you will need to fix the problem.
Fix 1 – Change the Time & Date settings
The website you are trying to visit does have a valid certificate. So, if your system date and time settings don’t match your location, this error may appear.
Step 1 – You can fix this from Settings. So, hit the Win+I keys quickly.
Step 2 – Now, click the “Time & language” settings.
Step 3 – Open the “Date & time” tab on the opposite pane of the Settings tab.
Step 4 – After this, on the right-hand section, toggle the “Set the time automatically” option to “Off” mode.
Step 5 – In the ‘Set the date and time manually’ box, tap “Change“.
Step 6 – When the date & time settings panel elevates, tweak the date and time settings in there.
Step 7 – After this, tap “OK“.
This way, you can fix the date and time settings.
Step 8 – Returning to the Date & time page, you can switch the “Time zone” settings from a drop-down list.
Step 9 – Choose the time zone according to your current location.
Quit the Settings. Return to the Mozilla Firefox and retry reaching the website once more.
Fix 2 – Remove the Cert9 file
You should delete the Cert9 file associated with your Firefox profile.
Step 1 – On the Firefox browser page, tap the small bar button once.
Step 2 – Go to the “Help>” button to open that up.
Step 3 – On the right-hand side, click the “More troubleshooting information…” to open that up.
Step 4 – Find the Application Basics section. Look for the Profile Folder pane.
Step 5 – Tap “Open Folder” to open the Firefox browser.
Now, your account folder should open up.
Step 6 – Now, make sure to quit the Firefox window. Otherwise, you won’t be able to do anything.
Step 7 – Find the “cert9” file and click the bin “🗑️” icon to remove it from the system.
After deleting the certificate file from there, close that window and relaunch the browser. Visit the website and you won’t see the “This connection is untrusted” banner anymore.
Fix 3 – Refrain from using any proxy
Some websites can restrict your access if you use any proxy or VPN services. Disable that from the Mozilla Firefox settings.
Step 1 – In a new tab, paste this in the address bar and hit Enter.
about:preferences
Step 2 – Go to the “General” tab.
Step 3 – Scroll down to the bottom and find the “Network settings“.
Step 4 – Toggle the “No proxy” option.
Step 5 – Save these settings.
Try to open the website once again. Check if this works!
Fix 4 – Disable any ad-blocker
The ad-blockers like U-blocker origin or other certificate reader extensions can cause this problem.
Step 1 – Open a new tab in your Firefox browser.
Step 2 – Now, click the icon beside the address bar 🧩 to access that.
Step 3 – Next, tap the “Manage extensions“.
You shall reach the Firefox extensions page, shortly.
Step 4 – You can see the list of extensions installed in the browser, here.
Step 5 – Disable any ad-blocking extensions there.
After disabling the extensions, go to the website one more time. This time, you won’t have any problem surfing that specific web page.
Step 6 – If you can reach the websites after disabling the extensions, you should remove them permanently from the browser.
Step 7 – Get back to the Extensions page, once more.
Step 8 – After this, tap the dot button beside the extension and click “Remove“.
Removing the third-party extensions should override further the ‘This connection is untrusted‘ message.
Fix 5 – Change the certificate settings
You should alter the certificate settings in the Firefox utility to get past that.
Step 1 – To do this, click the bar icon in the top-right corner.
Step 2 – Next, tap “Settings” to access the Firefox settings.
Step 3 – Go to the “Privacy & Security” section.
Step 4 – On the right-hand pane, find the Certificates zone. Make sure to uncheck the “Query OCSP responded servers to confirm the current validity” section.
Step 5 – After this, scroll down to find the HTTPS-Only Mode. Set this to “Don’t enable HTTPS-Only Mode“.
Visit the website once more. This time you won’t get the untrusted banner anymore.
Fix 6 – Clear the Firefox cache
The cache stored in your Firefox browser can create this problem.
Step 1 – On the left-hand pane, tap the bar button, once.
Step 2 – Quickly, click the “Settings“.
Step 3 – As the Firefox opens up in the bar, make sure to toggle the “Privacy & Security” tab.
Step 4 – Now, scroll down to find the ‘Cookies and Site Data’ tab. Tap “Clear Data…” to clear the Firefox browser data.
Step 5 – As the Clear Data tab, check these items –
Cookies and Site Data Cached Web Content
Step 6 – After this, tap “Clear” to empty the browser data.
Test whether the website is reachable now or not.
Fix 7 – Update the Firefox browser
Is the Firefox pending an update? So, update the Mozilla Firefox.
Step 1 – Open the Firefox settings.
Step 2 – Next, choose the “General” tab.
Step 3 – On the right-hand tab, find the Firefox Updates section. Tap “Check for updates“.
Now, Firefox will look for the latest updates and download it. After this, Firefox will install the latest version of it.
You have to relaunch Firefox once the updates are installed.
Try to go to the website, after this.
Fix 8 – Don’t go to any unsecured site
The main key reason why you are running against this ‘Untrusted connection‘ repeatedly can be hidden actually in the website credentials. Less secured websites with the HTTP protocol only can be quite dangerous. Refrain from accessing such websites that don’t have proper valid, trusted SSL certificates.
You can recognize the unsecured sites from the lock button in the address bar.
This way, you can tackle the “This connection is untrusted” error message in Firefox.