If you have noticed that sometimes, there is a message displayed while logging into your system that says “You have been logged on with a temporary profile.”? This means if there is any problem with your user account profile due to corruption or a virus attack and windows is not able to load the profile, it will create a temporary profile with which the user gets logged in.
What happens here is the files or folders created using this temporary profile will get deleted when they are logged off from the system. Also, you can’t access any of your files when you are logged in using a temporary profile.
So if you are also facing this issue, don’t fret! We have gathered a few ways how to tackle this problem in this article below.
How to Fix You have been logged on with a temporary profile error in Windows 11, 10
After signing in to the system using a temporary profile, you need to make some changes in the registry file that will direct the system to use your user profile instead of the temporary profile present in the system. Also, note that this method can be done only using an administrator account on the system. Please log in with the admin account.
Beforehand you need to export the registry file for backup in case you want to revert it back after the changes are done and if it goes wrong since this can damage the system.
Step 1: Press the Windows+R keys together, type cmd in it and press Enter key.
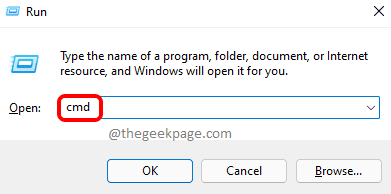
Step 2: In the Command Prompt window that opened, type whoami /user and press Enter key.
Step 3: This displays the User Information which includes, the User name and its SID (Security Identifier).
Note – Please open a new notepad and copy-paste the SID from the command prompt for future reference.
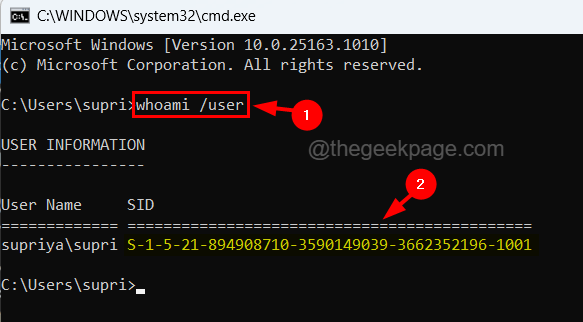
Step 4: Now press the Win+R keys again and type regedit and then press Enter key.
NOTE – Accept any UAC that is prompted on the screen to continue.
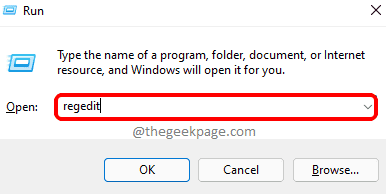
Step 5: Once the registry editor window is open, clear the address bar.
Step 6: Copy-paste the below path in the address bar and hit Enter key.
HKEY_LOCAL_MACHINE\SOFTWARE\Microsoft\Windows NT\CurrentVersion\ProfileList
Step 7: This will take you to the ProfileList registry key on the left side panel.
Step 8: Under the ProfileList registry key, you can see many keys with different SIDs as key names.
Step 9: Find the key with your SID as a key name.
Step 10: If there are two entries of your SID and one with bak and another without bak at the end, then please right-click on the key which does not end with .bak and click delete from the context menu.

Step 11: Then, remove the .bak from the key with your SID by renaming it by pressing the F2 key.

Step 12: After you made sure there is only one key with your SID, please select it on the left panel.
Step 13: On the right side, double-click on the ProfileImagePath expandable string value.

Step 14: In its edit properties window, enter the right path to your user profile in the Value Data textbox and click OK.
NOTE – You can find your user profile folder in the C:\Users path from where you can copy your user profile folder path location.

Step 15: After that, open the State Dword value.

Step 16: Enter 0 in the Value Data textbox and click OK.

Step 17: After it is done, close the registry editor window and reboot your system.
Hopefully, now you can log in with your user profile without any temporary profile issues.
After you have successfully logged in with your user account, follow the methods explained below on how to stop the users with temporary profiles from logging in to your windows system either using the registry editor or local group policy editor.
Stop the Users with Temporary Profiles from logging in to Windows using Registry Editor
Before you proceed with this method, please export or backup the registry file on your windows system so that if something goes wrong while editing the file, you can revert it using the backup file. Otherwise, this can damage your system.
Follow the steps below on how to disable the logon for the users with temporary profiles in the windows system.
Step 1: To open the run command box on the system, press together the Windows+R keys on the keyboard.
Step 2: Once the run box appears on the left bottom corner of the screen, type regedit and then press Enter key.

Step 3: If there is any UAC prompt on the screen, please accept it to proceed further.
Step 4: This opens the registry editor window on your system.
Step 5: Clear the address bar of the registry editor and copy-paste the below path in it and press Enter key.
HKEY_LOCAL_MACHINE\SOFTWARE\Policies\Microsoft\Windows\System
Step 6: Once you reach the system registry key, right-click on it and navigate to New > DWORD (32-bit) Value from its context menu as shown below.

Step 7: Now on the right side section of the editor, a newly DWORD value is created which you need to rename as ProfileErrorAction.
Step 8: After creating it, open its edit window by double-clicking on it.

Step 9: Enter the value data as 1 in its textbox as shown below and click OK.

Step 10: Once done, close the registry editor window and restart the system once.
Stop the Users with Temporary Profiles from logging in to Windows using Local Group Policy Editor
This method can be applied to only those users who are running the windows pro version on their system. If the user is having the home version of windows, then they can follow this article to install the local group policy editor on the windows system.
Once the editor is installed, follow the instructions guided below on how to stop the user with temporary profiles from logging in.
Step 1: Press the Win+R keys on the keyboard, which opens the Run command box.
Step 2: Type gpedit.msc in it and press the Enter key.

Step 3: Browse using the below path to select the User Profiles folder on the left panel.
Computer Configuration > Administrative Templates > System > User Profiles
Step 4: On the right side of the editor, locate the Do not log users on with temporary profiles setting and double-click on it.

Step 5: In the Setting window, click the Enabled radio button to enable the Do not log users on with temporary profiles setting and then click Apply and OK.

Step 6: Finally, reboot your system once done.