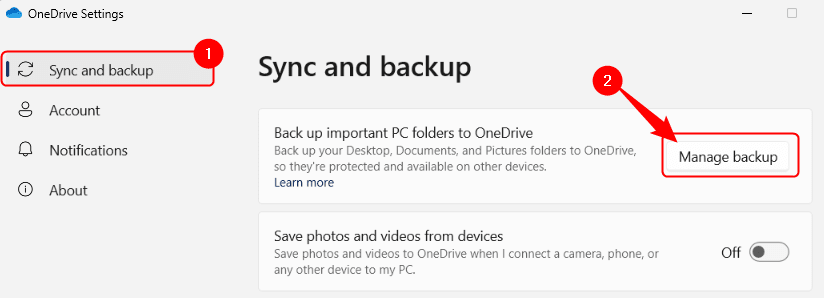OneDrive is a cloud storage service provided by Microsoft that comes installed with Windows 11 OS. Using OneDrive, a Windows user can back up, sync, synchronize, and access their photos, files, and any other data on all devices that are connected to the OneDrive account. Whenever you sign in to OneDrive, you will be prompted to save the files, documents, and photos to OneDrive. If you have accepted this request then, your system will automatically upload the files, documents, photos, and screenshots to your OneDrive account. Once this data is backed up by OneDrive to the cloud, you will only find shortcuts on your drive and to access these files you will need an internet connection. In case you have not set it to automatically save the data, then you may see a pop-up at times asking you to make a backup of the data.
If you are using any other online cloud storage and want to stop the files on your Windows 11 PC from saving to OneDrive, then go ahead and read this article. Here, we have curated some methods that can help you disable OneDrive on your Windows PC so that your files are not automatically saved in the OneDrive folder.
Method 1 – Temporarily Pause Sync to OneDrive
Step 1. Open the OneDrive window by clicking on the OneDrive icon located in your system tray.
Step 2. Here, click on the Help & Settings icon at the top left corner of the window.
Step 3. In the menu that opens, click on Pause syncing and select a time from the list during which you want to stop the sync to OneDrive.
Step 4. This option pauses the syncing process for the time you have chosen and after the time is over it starts syncing again.
Method 2 – Pause OneDrive Sync for Folders
Step 1. Locate the OneDrive icon in your taskbar.
Step 2. Click on this OneDrive icon and then click on the Help & Settings (gear) icon at the top left corner of the OneDrive window that opens.
Step 3. In the menu that is displayed, click on Settings.
Step 4. In the OneDrive Settings window, select the Sync and backup tab.
Step 5. Then, click on the Manage backup button on the right side associated with Back up important PC folders to OneDrive.
Step 6. You will see a list of folders that are being backed up into OneDrive.
Here, turn off the toggle associated with the folder that you don’t want to back up.
Step 7. Then, click on Save changes.
It will start syncing only files from the folders for which you have turned on the toggle.
Method 3 – Save Microsoft Office Documents to Computer by Default
Step 1. Open the Microsoft Office app file like Word/Excel/PowerPoint that you want to save locally and not into OneDrive.
Step 2. Click on the File menu.
Step 3. Then, click on Save As in the left panel.
Step 4. Click on This PC on the right side.
Choose a folder on your PC to save the file using the More options… link and then click on Save.
Step 5. In order to always save files onto your computer rather than OneDrive, click on File –> Options.
Step 6. In the Word Options window, go to the Save tab.
Step 7. On the right, scroll to the Save documents section and check the box next to Save to Computer by default.
Step 8. Click on OK to save the changes.
Method 4 – Stop OneDrive from Starting Automatically
Step 1. On your taskbar, click on the OneDrive icon to open the OneDrive window.
Step 2. Now, click on the Help & settings (gear) icon at the top left corner.
Step 3. Choose the Settings option in the menu.
Step 4. In the OneDrive Settings window, make sure that the Sync and backup tab is selected.
Step 5. On the right, under the Preferences section, turn off the toggle next to Start OneDrive when I sign in to Windows.
Step 6. Close the Settings window.
This will stop OneDrive from starting up automatically at Windows 11 startup.
Method 5 – Unlink Microsoft Account From OneDrive
Step 1. Click on the OneDrive icon in the taskbar.
Step 2. In the OneDrive window, click on the Help & Settings (gear) icon.
Now, select Settings in the menu that opens.
Step 3. In the OneDrive Settings window, select the Account tab.
Step 4. Click on Unlink this PC link below your name and linked account.
Then, click on the Unlink account button to confirm.
Step 5. Restart your PC.
Step 6. Now, you will have unlinked your Microsoft Account from OneDrive and be able to save the files directly onto your computer.
The OneDrive icon will still appear in the taskbar but when you take your mouse over it you will see “Not signed in”.
Method 6 – Use Registry Editor to Disable OneDrive
Before making changes to the Registry on your system, make sure that you have created a backup that can be used to restore the Registry at any time if there are any issues.
Step 1. Hit the Windows key on your keyboard and type registry editor in the search bar.
Step 2. Click on Registry Editor in the search results.
Step 3. Navigate to the location mentioned below.
Computer\HKEY_LOCAL_MACHINE\SOFTWARE\Policies\Microsoft\Windows\OneDrive
Step 4. Once you are in the OneDrive key, on the right pane find the entry DisableFileSyncNGSC.
Step 5. Open DisableFileSyncNGSC by double-clicking on it to edit its value.
In the Edit window, change the Value data field to 1.
Then, click on OK.
Step 6. Close the Registry and restart your PC. Check if you are able to stop OneDrive from saving your files automatically.
Note: If the OneDrive folder or DisableFileSyncNGSC DWORD is not found, then you have to create them.
Once you have reached the Windows folder in the above-mentioned path, right-click on the Windows folder and choose New –> Key.
Name this new key as OneDrive.
Now, right-click on the OneDrive key and choose New –> DWORD (32-bit) Value.
Give a name to this DWORD as DisableFileSyncNGSC.
As mentioned in the above steps, open the edit window for this DWORD and set its Value data to 1.
To enable OneDrive at a later point in time, you just need to change the value of DisableFileSyncNGSC to 0.
Method 7 – Uninstall OneDrive
Step 1. Press Windows + R to open the Run box.
Step 2. Type ms-settings:appsfeatures and hit Enter to open the Installed apps page in Settings.
Step 3. On this page, using the search box look for the Microsoft OneDrive app.
Step 4. In the search result, click on the three-dot menu associated with Microsoft OneDrive and choose Uninstall.
Step 5. Click on Uninstall in the confirmation prompt to confirm the uninstallation process for Microsoft OneDrive.
Step 6. Restart your PC after the uninstallation is complete.
Now, OneDrive will be completely removed from your system so your file will not be saved in the OneDrive folder.
You can still access your data using the web link and logging in.
That’s it!
Thanks for reading.
We hope using the methods mentioned in this post you have been able to stop saving your files automatically to OneDrive on your Windows 11 PC. Did you find this article helpful in fixing this OneDrive problem of files being automatically saved to OneDrive? If so, please let us know your thoughts and opinions on the same in the comments section below.