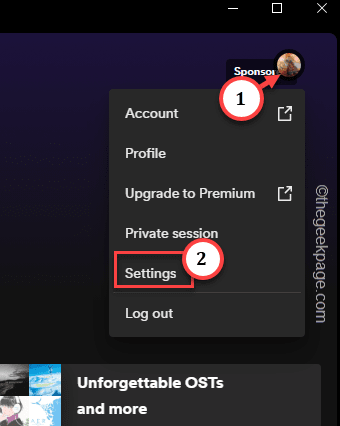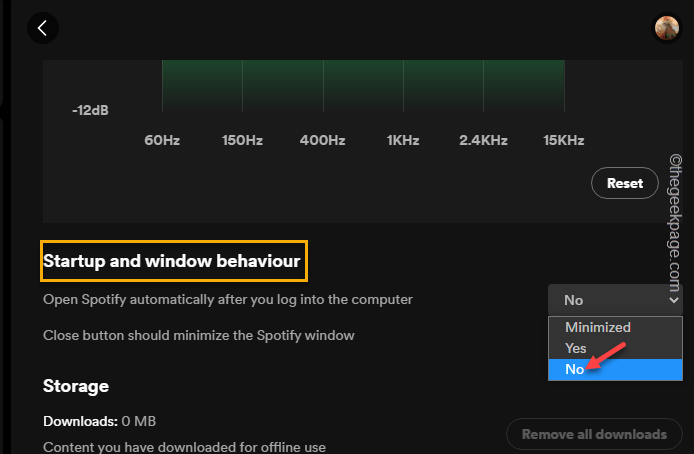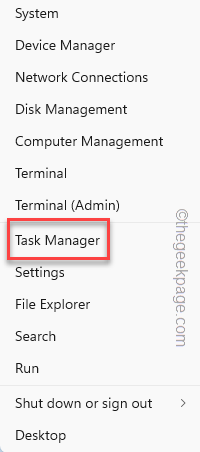Is the Spotify app automatically launching at the system startup on your Windows computer? Spotify is always set to startup automatically when you first install or log in using your account. At the next system startup, Spotify will open up, increasing the boot time of your system.
How to stop Spotify from opening up at startup in Windows 11
There are many ways you can put a stop to Spotify startup on your computer. We have shown all the steps in a detailed manner. Follow any one of those and you can disable the auto startup feature of Spotify.
Way 1 – Disable the auto startup within Spotify
There is an autostart option within Spotify that you can turn off to make sure it doesn’t automatically wake up during the system boot.
Step 1 – Open the Spotify app.
Step 2 – You will see your account image in the right-top corner. Click that and tap “Settings“.
Step 3 – Now, just go down below and locate the “Startup and window behaviour“.
Step 4 – If you look closely, you should see this “Open Spotify automatically after you log into the computer” option.
Step 5 – Just set it to “No” from the drop-down list.
That’s it! Close Spotify and restart your computer to test it out. Spotify won’t launch at the system startup.
Way 2 – Using the Task Manager
There is a more universal approach to stop Spotify from spawning at system startup. You can do this using the Task Manager.
Step 1 – Launch the power menu using the Win+X keys together.
Step 2 – Next, tap “Task Manager” to open that.
Step 3 – Then, click the three–bar button and open the “Startup apps” tab.
[If you are a Windows 10 user, it is the Startup tab. ]
Step 4 – You will see the “Spotify” entry in that list.
Step 5 – Right-tap the “Spotify” app and tap “Disable“.
This way, you can disable the auto startup feature of the Spotify app on your computer.
Way 3 – Using the Startup option in Settings
If you can’t locate the Spotify app in the Task Manager, use the Startup apps in Settings.
Step 1 – Open Settings using Win+I keys together.
Step 2 – Then, tap “Apps“.
Step 3 – Open the “Startup” list of apps to get the list of all the startup apps.
Step 4 – Switch the “Spotify” app to “Off” mode.
Close the Settings window.
This way, you can easily disable the auto startup of the Spotify app on your computer. Hope this has helped you.