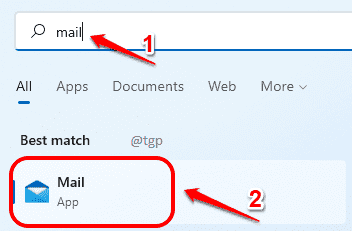Windows Mail app was introduced with Windows 8. It has evolved into a full fledged application through these years and Windows 11 also has this wonderful application coming with it. It is a great email client that helps you login to many email accounts at the same time.
Also Read: How to Setup gmail in mail app of windows 10
Since you can sign in to multiple accounts using Mail app, it is also highly likely that you would want to sign out of one or all of them at some point. This articles explains how you can sign out of Mail app by following some very some simple steps.
Step 1: In the taskbar, click on the Search icon.
Step 2: Type in mail in the search bar. Click on Mail icon from the search results.
Step 3: In the lower left corner of the Mail app, click on the Settings icon.
Step 4: Now click on Manage accounts option.
Step 5: As next, click on the account that you want to be removed.
Step 6: Once the account settings window opens up, click on the link that says Remove this account from this device.
Step 7: As next, when the delete confirmation is asked for, click on the Delete button.
Step 8: That’s it, your account is now removed from the Mail application.
Please tell us in comments whether you could successfully remove your mail account by following the article.