Windows 10 / Windows 11 updates keep your system and the security patches up to date, with occasional feature updates. However, things can really get to your nerves, when Windows start forcing you to update when you want to shut down or restart your PC. Maybe you want to update later, but you have no choice but to click on Update and Shut Down or Update and Restart.
Fortunately, there are a few methods that can help you to shut down your Windows 10 PC without installing the updates. Let’s see how.
Method 1: Using Command Prompt
Step 1: Click on the Start button on your desktop and type Command Prompt in the search field. Right-click on the result and select Run as administrator to open Command Prompt in admin mode.
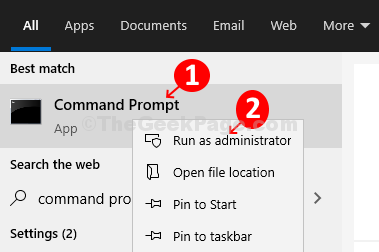
Step 2: Run the below command and hit Enter:
shutdown -s -t 0
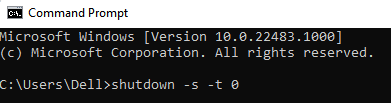
This will shut down the PC without updating, but if it doesn’t, then you can try the 2nd method.
Method 2: Delete Software Distribution Update Folder Using Command Prompt
This is a Windows directory that stores all the downloaded updates. To shut down your PC without updating, you need to delete all the downloaded updates in this folder.
Step 1: Follow Step 1 from Method 1 to open Command Prompt in admin mode. Now, enter the below command and hit Enter:
net stop wuauserv
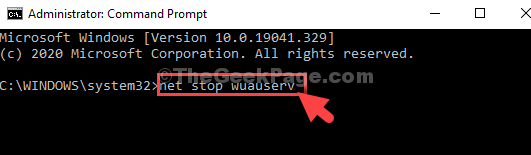
Step 2: Now, type the below command and hit Enter again:
net stop bits
Step 3: Press the Windows key + E to open the File Explorer, click on This PC shortcut on the left and click to open the C drive on the right.

Step 4: Now, navigate to the path step by step as shown below:
- Go to Windows
- Go to SoftwareDistribution
Here, select all the files and hit Delete.

Wait for some time, and then try to shut down your computer. If this does not work, try the 3rd method.
Method 3: Using Power Options
Step 1: Click the Start button on your desktop and type Control Panel in the search field. Click on the result to open the Control Panel Home.

Step 2: In the Control Panel Home, select to View by – Large Icons. Then, click on Power Options.

Step 3: Next, select Choose what the power buttons do on the left.

Step 4: In the next window, go to the When I press the power button section. Set both the On battery and Plugged in fields to Sleep.
Click on Save Changes.

Now, when you press the Power button of your system, it will directly put the PC to sleep without updating the system.
Alternatively, you can also force shut down your Windows 10 PC by long pressing the Power button, or you can skip shut down and put your computer to Sleep, if you want to update later.