While listening to a podcast on the Spotify app, if you try to open and play anything from Groove or any other music/ video-related app, you may see an error message stating “Another app is controlling your sound at the moment“. Usually, this problem doesn’t happen a lot, but if you are facing this error on your device, then, there is a faulty setting causing this issue. Follow these simple steps to solve your issue quickly-
Fix-1 Disable device exclusivity in Speaker settings-
Sometimes, an application may take exclusive control over your speaker. You can change this from Settings.
1. Press Windows key+R to open Run window.
2. To open the Sounds utility, type this code in terminal and then hit Enter.
mmsys.cpl

3. In the Sounds window, go to the “Playback” tab.
4. Now, check which speaker device you are currently using. Double click on it.
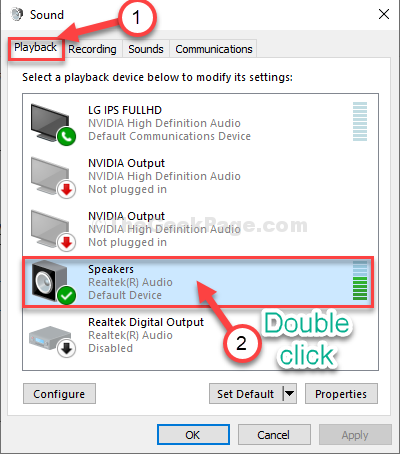
5. After that, open the “Advanced” tab.
6. In the ‘Exclusive Mode‘ section, uncheck the option “Allow applications to take exclusive control of this device“.
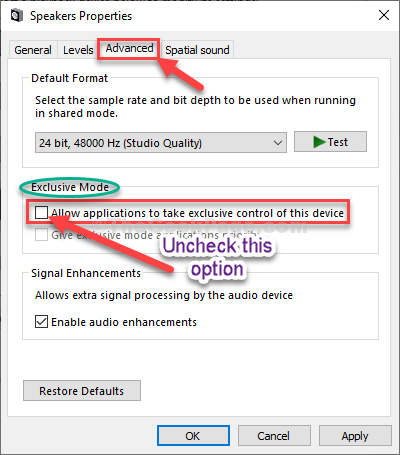
7. Finally, click on “Apply” and then on “OK“.

Now, try to play music or watch a video. Your problem should be fixed.
Fix-2 Use Windows Audio Troubleshooter-
If there is any issue with the audio, you should check the Audio Troubleshooter.
1. Press Windows key+I to open the Settings window.
2. In the Settings window, click on “System“.

3. In the System settings, on the left-hand side click on the “Sound” tab.
4. Now, on the right-hand side of the same window, click on “Troubleshoot“.

Now, Audio Troubleshooter will look for a solution.
5. If you are asked for ‘May I run a quick scan to try to find a solution?‘, click on “Yes“.

Follow the on-screen instructions to solve your issue.
Fix-3 Restart Windows Audio service-
Restarting Audio service on your computer to fix the issue.
1. Click on the search box and type “Services“.
2. Simply hit Enter from your keyboard to open the Services app on your computer.

3. Scroll down through the list of the services until you see the “Windows Audio” service.
4. Then, right-click on the “Windows Audio” service and then click on “Restart“. This will restart the service.

Close Services window.
Now, try to play any music and check the issue is reverting back or not.
Fix-4 Uninstall and re-install audio driver-
1. Press Windows key+X and then click on “Device Manager“.

2. Once you see that the Device Manager utility has opened, click on “Sound, video and game controllers“. You will see a list of drivers.
3. Now, right-click on the problematic audio driver and then click on the “Uninstall device” option to uninstall the device temporarily from your computer.

4. Simply click on “Uninstall“, if a warning message appears on your screen.

Once the uninstallation process is complete, restart your computer.
Upon rebooting, Windows should reinstall the uninstalled audio driver on your computer.
If you see the audio driver is not installed on your computer, then follow these steps-
a. Right-click on the Windows icon and then click on “Device Manager” to open the Device Manager window on your computer.
b. When Device Manager window, click on “Action” in the menu bar, and then click on “Scan for hardware changes“.

Windows will scan for any missing driver and will install the audio driver in that process.
The problem should be fixed on your computer.