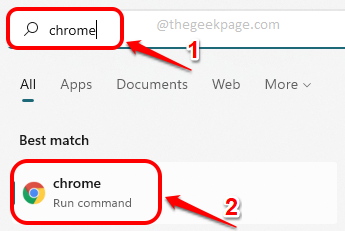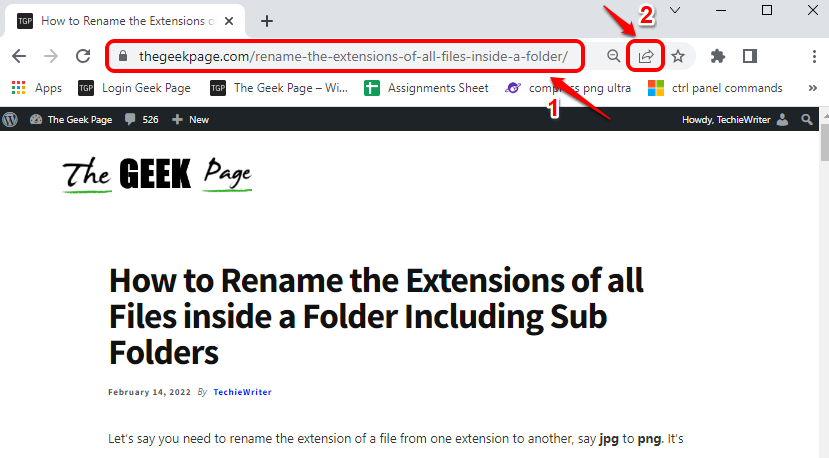In the current era, everyone has many machines. Work laptop, personal laptop, smartphone, tablet, the list goes on and on. Let’s say you are browsing through a web page on Google Chrome on one device, and you want this same page to be opened on another device as well. Well, obviously if you have logged into Google Chrome on the other device as well with the same email id, you can go to the recent tabs and open it. But why do you have to go through all these extra steps when all you need is just a button click?
In this article, we explain through some simple steps how you can easily send web pages across devices using Google Chrome. The best part is, this trick is device-independent. That is if you have Google Chrome installed in both the sender device and the recipient device and if both have the same email id logged in, irrespective of the operating system of the device, you can send web pages to the recipient device, be it a Windows device or an Android device or an iOS device.
Read on, to learn how you can master this simple trick.
Send Web Pages from One Device to Another Using Chrome
Step 1: Click on the Search icon on the Taskbar.
Step 2: In the Search bar, type in chrome and choose chrome application from the Best match section.
Step 3: When Google Chrome launches open, go to the webpage that you want to send to another device.
As next, click on the Transfer icon between the zoom icon and the bookmark icon on the URL bar.
Step 4: As next, click on the Send to your devices option.
Step 5: In the menu that follows, you will get to see all the devices which have your email id logged in.
Click on the device that you want to send the webpage to.
Step 6: Viola! If you now look at the recipient device, you can see that a popup has popped up, asking you whether you want to open the page shared from your sender device. Click on the Open in New Tab button.
Note: This device can be a Windows device, an Android device or an iOS device. What matters is whether your sender device and recipient device are logged into the same email id on Google Chrome or not. In the example below, I have used 2 Windows laptops.
Step 7: That’s it. Upon pressing the Open in New Tab button, the shared web page would now open in a new tab in your recipient device. Enjoy!
Yes, it’s that simple and you have been doing it all wrong all this while. Well, it’s time to save your time by following this simple trick from now on.
Hope you enjoyed reading the article.