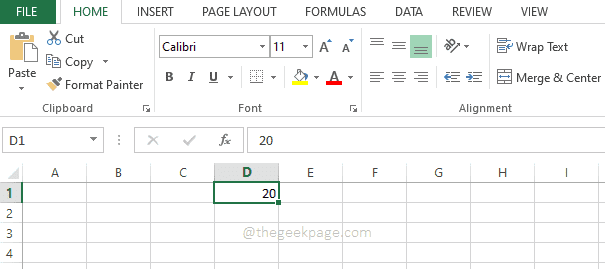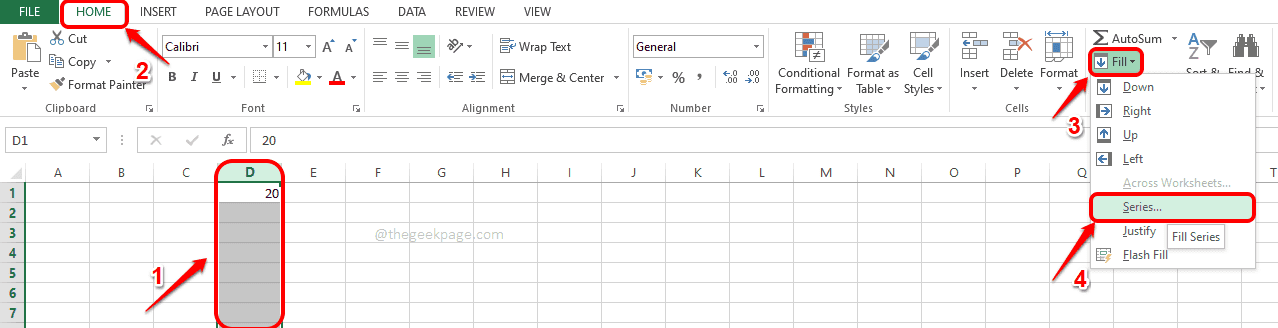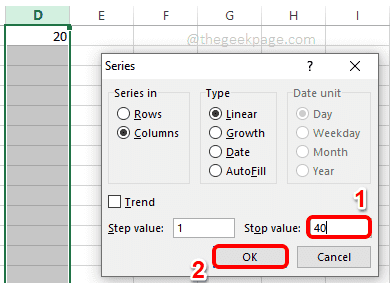When it comes to Microsoft Excel, there are a lot of data involved, numbers, days, more numbers, the list is endless. It is next to impossible to get all your Excel tasks done without any sort of automation. One of the most important automation tricks anyone might need is the automatic generation of number series. Well, there is the classic way of entering the first 3 numbers in 3 cells of a single column and then dragging the values to autofill the rest of the series in the cells that we select. Well, who likes to stick to the classic way always?
In this article, we introduce the Fill Series functionality in excel, using which you can do wonders with series generation!
How to Use Fill Series Functionality on Columns
Step 1: Click on a cell and enter the starting number of your series.
In the example below, I have clicked on cell D1 and entered the number 20.
Step 2: As next, you need to select the cells where you want the rest of your series to be generated at. This can be an entire column or a selected continuous range of cells in a column as well.
Now, make sure you are on the HOME tab.
At the right end of the HOME ribbon, you will be able to find a button named Fill. Click on it first and then click on the option named Series.
Step 3: In the Series window that opens next, enter in the ending range value of your series in the text field named Stop Value. For example, if your series is from 20 to 40, the number you need to enter in the Stop value field is 40.
Hit the OK button.
Step 4: That’s it. You can now see that your series is automatically generated in the column range that you selected.
How to Use Fill Series Functionality on Rows
The steps to generate a series in rows are also similar to that of columns. Please follow the steps below to achieve this easily.
Step 1: Click on the cell where you want your series to start from and enter the starting number of your series inside the cell.
Now select the range of continuous cells, in a single row, where you want your series to be generated.
As next, at the right end of the HOME ribbon, click on Fill dropdown and then click on the Series option.
Step 2: Now in the Series window, just like how it was done for the columns, enter in the Stop value for Rows. Hit the OK button once done.
The Stop value is the value at which your series would stop. For example, if you have selected 30 cells and you have given the start value as 10 and stop value as 20, then only 10 cells would get populated and the series would be 10,11,12,13..19,20.
Step 3: There you go! You now see the series automatically generated in the row range that you have selected.
Hope you had fun exploring the Fill Series functionality in Microsoft Excel. Thank you for reading.