Microsoft Office 2016 offers the flexibility to share files (excel documents, word documents etc.) as an attachment to your emails. For sharing the files, you need to set up an email client installed in your operating system. Thus by performing some steps, the email client will automatically attach your files in a composed email which would be ready to send.
See also: – How to share files via Mail App in windows 10
In this article, we’ll follow certain steps on how to send a word document as an email attachment in Microsoft Word 2016:
Step 1: Search word 2016 in the search box of windows 10 taskbar.
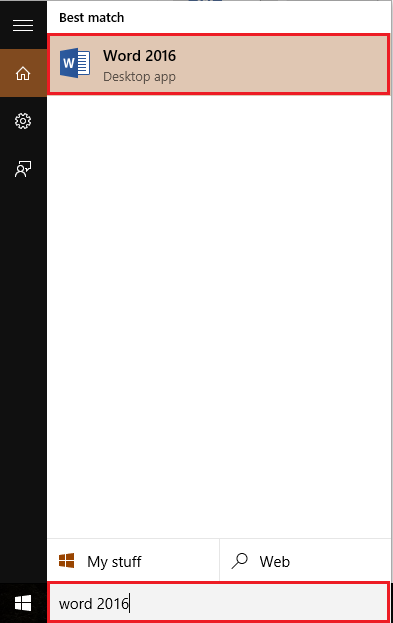
Step 2:
Click on “File” tab located at the top left corner of the Word window.
The “file” tab includes various options like “Opening”, “Saving”, “Sharing” & “Printing” word documents.
If you have linked your Microsoft OneDrive with Office 2016, you can also save/edit Office files stored in your OneDrive.
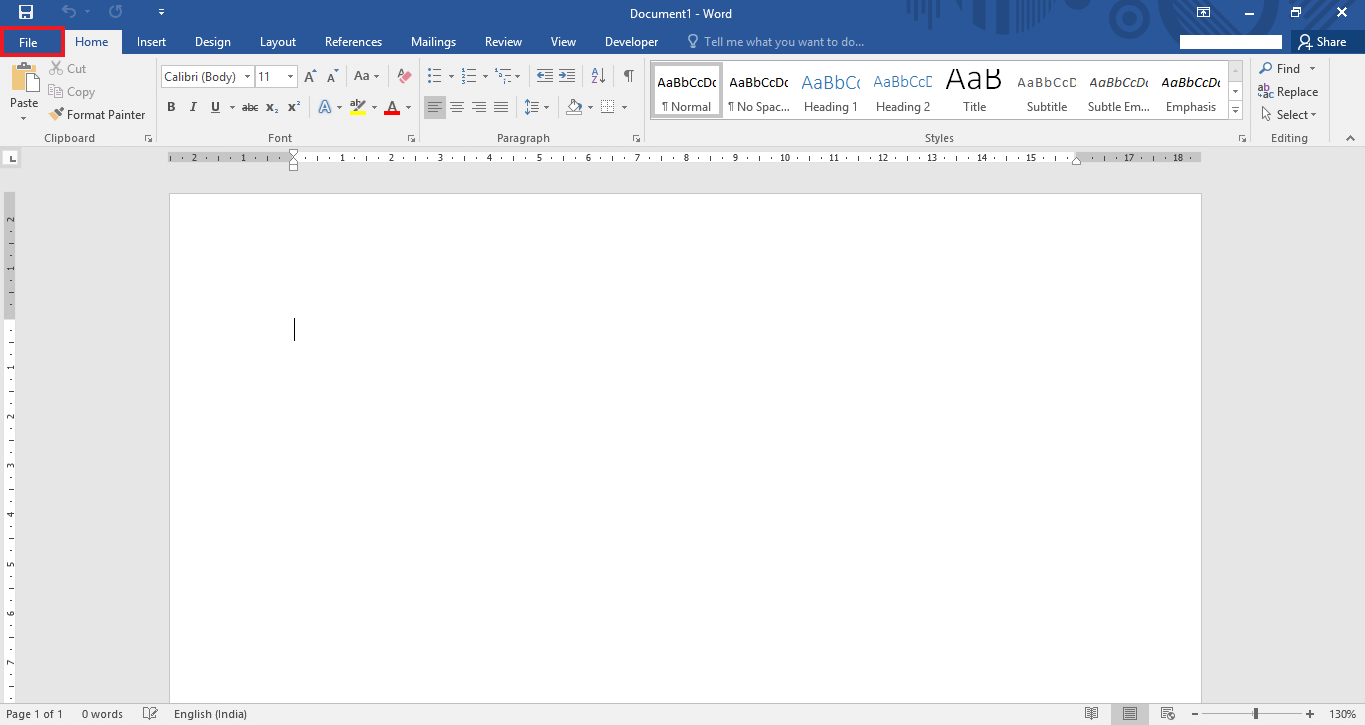
Step 3:
Click on “Share” tab.
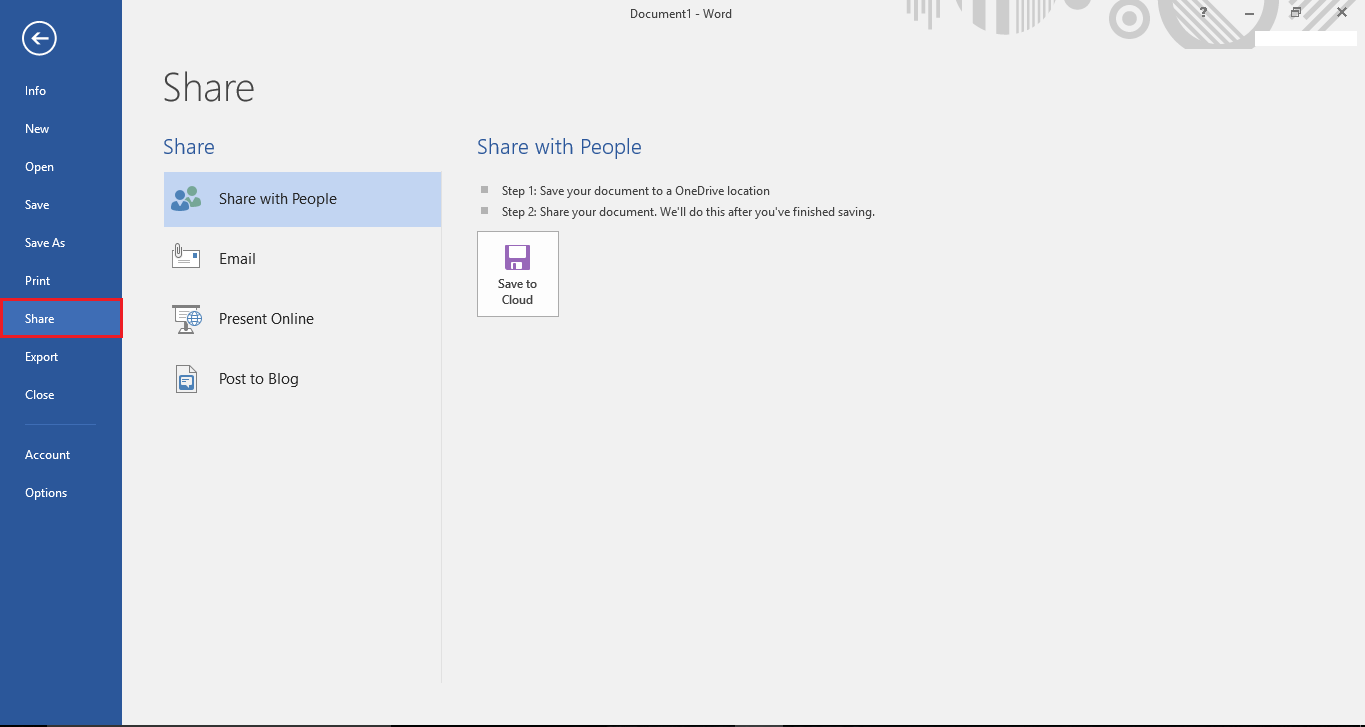
Note: Various sharing options like “Saving to OneDrive location”, “Email”, “Online Presentation” & “Post to Blog” are available to the users.
Step 4:
Click on “Email”. After clicking on it, many email options will be listed on the right section of the window. Click on “Send as an Attachment” to send the word file as an email attachment.

Step 5:
If you have an Email Client installed on your system, it’ll be displayed on screen.
If you do not have an Email Client, Microsoft Outlook 2016 configuration wizard will automatically prompt on your screen requesting you to configure your email account.
To start configuring Outlook 2016, click on “Next” button.

Step 6:
Select “yes” radio button to enable Outlook to connect to an email account.
Click on “Next” to continue.

Step 7:
Enter your “name”, “email address” & “password” to configure your email account. Click on “next” to finish this setup configuration.

Note: If you want to configure a POP or an IMAP email account, select the radio button “Manual setup or additional server types” and then click on “Next” for rest of the process.