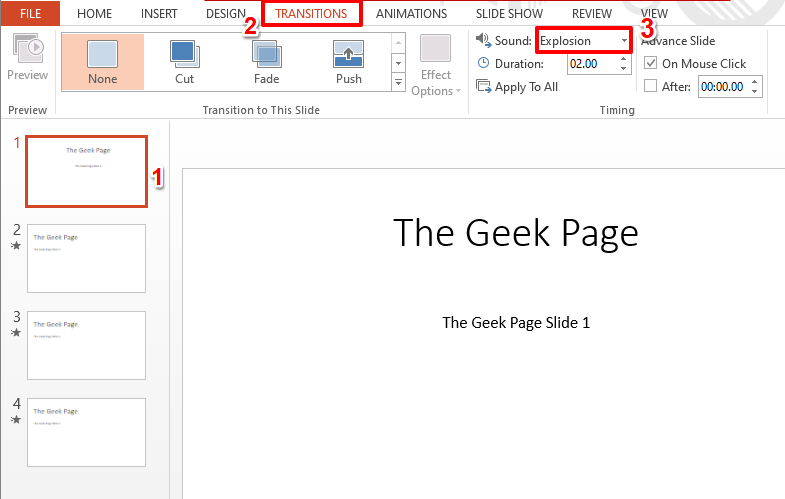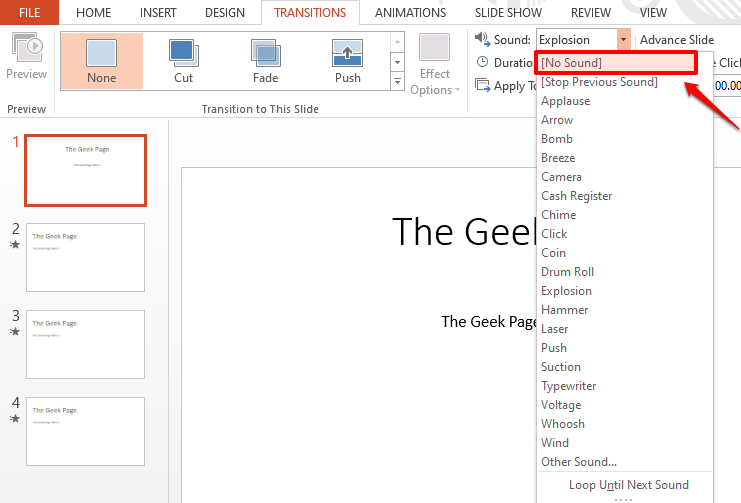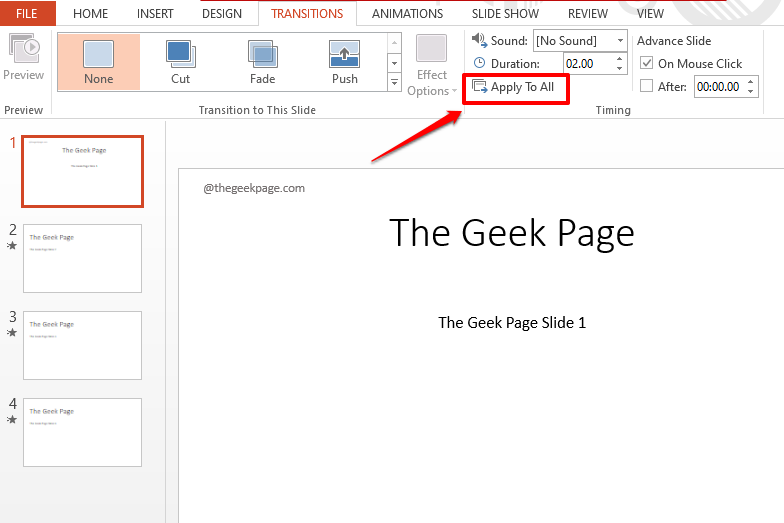Even though transitions and animations are all fun and add life to your slide shows, sometimes it becomes necessary to get them removed for a particular presentation where only serious people are present, who don’t like lively things! Jokes apart, you could have a wide variety of reasons for removing animations and sound transitions from your presentation in one go. Well, we have detailed how exactly you can achieve this task with the simplest of steps possible. Let’s dive straight in, shall we?
Section 1: How to Remove Sound Effects
Sound effects are added per slide in PowerPoint. Either you can remove the sound effect transition from each slide or you can remove them all at once.
Section 1.1: How to Remove Sound Effects One by One from Each Slide
Step 1: Click on any slide that has sound transition applied to it.
Now click on the TRANSITIONS tab from the top ribbon and then click on the dropdown button associated with the Sound option.
Step 2: From the list of options, click on the very first one, which says [No Sound].
That’s it. The sound transition is now removed from the slide that you selected.
Section 1.2: How to Remove Sound Effects All at Once
If you would like to remove the sound transitions from all the slides at once, perform all the steps as in section 1.1.
In addition, hit the Apply to All button which is located under the Sound dropdown menu.
That’s it. Now all your slides are free from sound transition effects, all at once!
Section 2: How to Remove Animation Effects
Animation effects are applied to each element in each slide and they have to be removed individually. There is one quick hack as well, using which you can play your slideshow without showing any of your animations.
Section 2.1: How to Remove Animation Effects One by One from Each Slide
Step 1: Click on the slide from which you want to take off the animations.
Now click on the ANIMATIONS tab at the top. Under the Advanced Animation group, click on the button named Animation Pane.
Now on the right side of the window, you will be able to see the Animation Pane, listing down all the animations applied on that particular slide.
Step 2: Click on the animation that you want to remove.
Then click on the small down arrow associated with it and finally hit the Remove button to remove the particular animation from the slide.
Section 2.2: How to Remove Animation Effects All at Once
Step 1: To remove all the animations in one go, click on the SLIDE SHOW tab from the top ribbon.
Then click on the Set Up Slide Show button under it.
Step 2: Tick the checkbox corresponding to the option Show without animation and then hit the OK button.
That’s it. Your slide show will now run without showing any of the animations.
If you would like to revert this, simply untick the checkbox Show without animation and hit the OK button.
Hope you found the article useful.