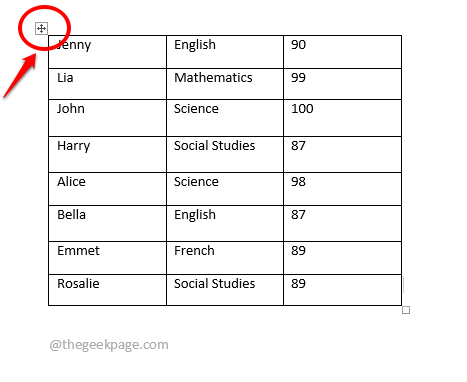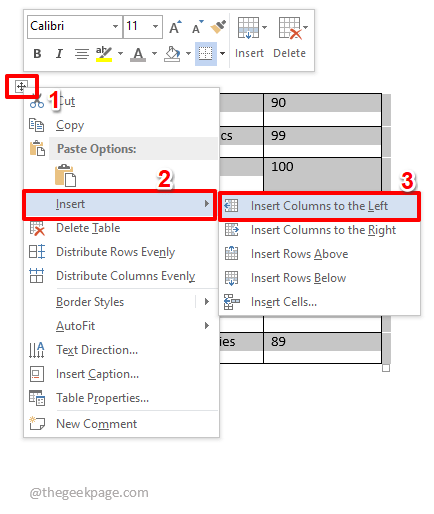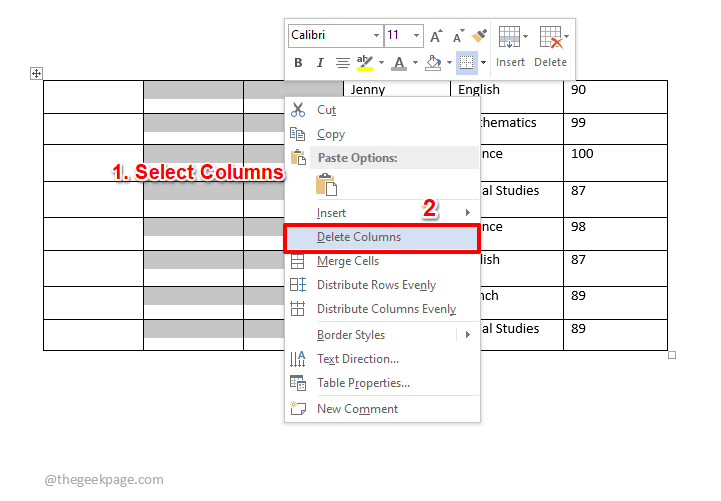When it comes to Excel and serial numbers, you might be able to deal with them even when you are sleeping. You just need to type in 1, and then drag the column down to automatically populate the serial numbers in all the cells underneath it. But what about Word and serial numbers? Well, most of us would frown at this suggestion as it definitely is not straightforward when it comes to Word. But is it not possible? Well, when have we said the words not possible to anything ever?
This article is all about auto-populating serial numbers in your Word document without any trouble. So let’s dive straight into the article, shall we?
Insert and Fill Serial Number Column in a Microsoft Word
Step 1: Firstly, if your table doesn’t have a column for serial numbers already, let’s insert one.
Click on the table selector icon at the top left corner of the table. This will select your entire table.
Step 2: Now, right click on the table selector icon, then click on the Insert option and then click on the Insert Columns to the Left option.
Step 3: The previous step might insert more than one column to your table to the left. It’s not a problem. Simply click and select the extra columns that you want to be removed, right click and then choose the Delete Columns option.
Step 4: Now, only one extra column will be remaining in your table, and let’s use it for inserting the serial numbers.
Step 5: Click on the top part of the newly added column to select it first.
Step 6: Now make sure you are at the HOME tab. Under the HOME tab options, click on the Numbering dropdown menu and choose the numbering format of your choice. Refer to the screenshot below for a clear picture.
Step 7: Once you select the numbering format, you can see that the serial numbers are automatically populated in your Word table. Enjoy!
Extra Cookie Section
Now let’s say you want a custom numbering formatting to be applied to your serial numbers, but it’s not available in the preset numbered bulletin formats. In that case, you sure need to define your numbering format and then use it to generate your serial numbers. Let’s see how this can be done.
Step 1: Once again, click on the top portion of the newly added column to select it.
Now make sure you are at the HOME tab.
As next, click on the dropdown menu associated with the Numbering icon.
Then click on the Define New Number Format option.
Step 2: On the Define New Number Format window, under the Number format field, you can type in your new number format. If you want plain numbers only, then just leave the 1, and delete everything after it.
Hit the OK button once done.
Step 3: That’s it. Your brand new numbering format is now used to automatically generate serial numbers in your Word table. Oh yes, we agree too, that it is easier to insert serial numbers in Word compared to Excel!
Hope you enjoyed reading the article.