The Edge web browser provides printing options in much simpler way than what it was in Internet Explorer. Every printing option is pretty straightforward and its categorized in a single window.
Also read: – How to create a PDF easily using print2pdf in Windows 10
In this article, we’ll follow certain steps to know how to print in the Edge web browser in Windows 10:
Step 1:
Open any webpage you want to print.
Step 2:
Click on the “…” (More Actions) icon.
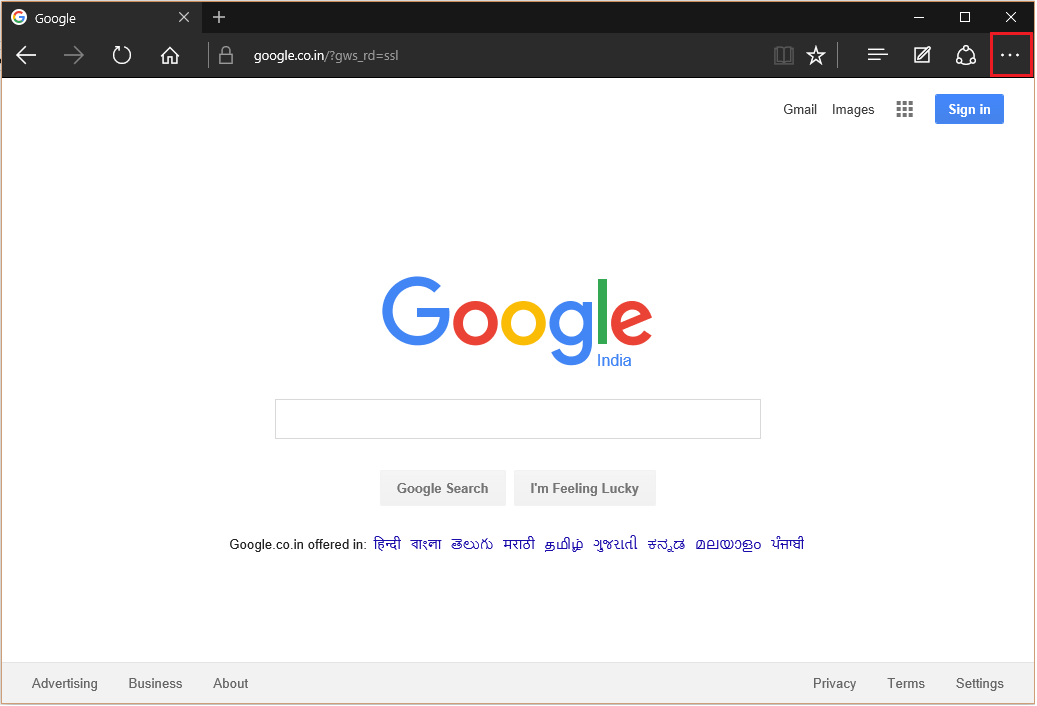
Step 3:
Click on “Print”. Alternatively You can press Ctrl Key + P together on the webpage you want to print.
Note: This section is responsible for managing print options.
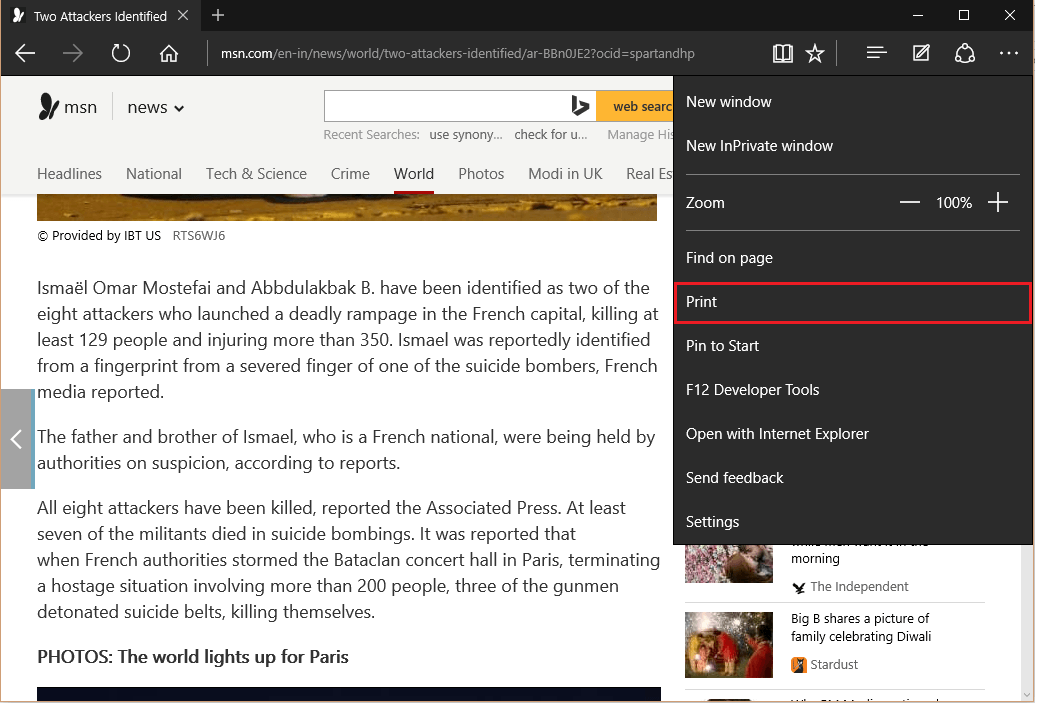
Step 4:
If you click on “Printer”, you can choose any of your printer to print the web page. You can also save the file in “PDF” format and print it later.
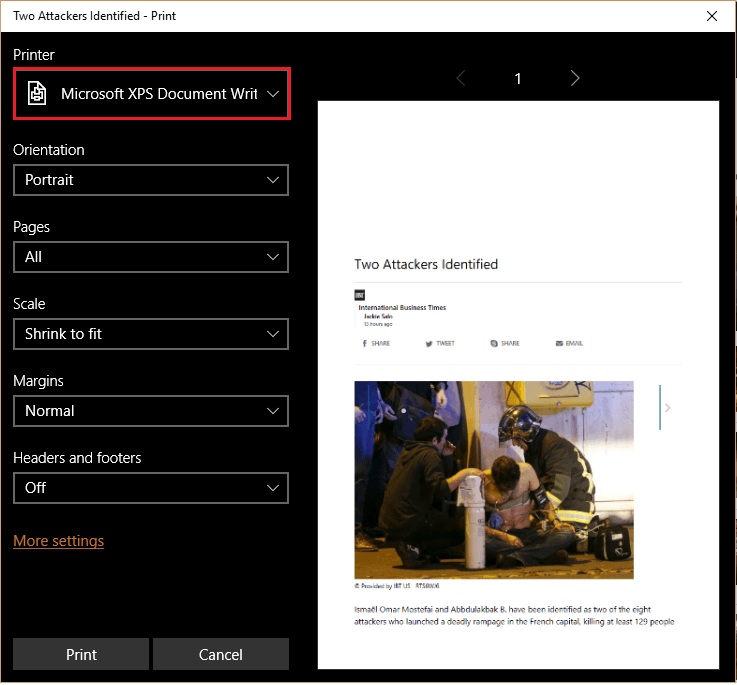
Step 5:
If you click on “Orientation”, you can print the web page in two modes i.e. Portrait & Landscape.

Step 6:
If you click on “Pages”, you can print a specific page or a number of pages.

Step 7:
If you click on “Scale”, you can print the page to a specific ratio i.e. 100% 75%, 50% etc.

Step 8:
If you click on “Margins”, you can provide margins to the page in the available options like Normal, Narrow, Moderate & wide.

Step 9:
If you click on “Headers and footers”, you can provide the link of the web page at the top and bottom of the page.

Step 10:
For other printing options, click on “More settings”.

Step 11:
You can change the “Page Layout” i.e. the page format for printing web pages. You can also change paper size under the option “Paper and quality”.

Click on “OK” to save your changes.
Step 12:
After making all your changes, click on “Print”.

Note: If you do not wish to print now, click on “Cancel” to abort printing.