Recently it has been observed that many windows users have started to complain about the problem that they are facing with the Microsoft Edge browser. The problem is causing the users to log out of all the sites they are browsing and thus, making the browsing experience very difficult.
Upon investigating this issue, the reasons behind it are listed below.
- Blocking the third party cookies and other data
- Changing Edge settings
- Deleting cookies and other data every time you close the browser
- Corrupted Browsing data
- Third-party Extensions installed on the Edge browser
If you are facing such an issue or a similar one on your system, we have compiled a set of solutions in this post after deeply researching the points mentioned above, which might assist the user in fixing them.
Fix 1 – Change browsing data settings in the Edge browser
Step 1: Press the Windows key and type edge and then, hit Enter key which opens the Microsoft Edge browser.
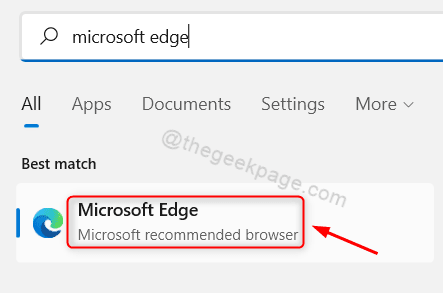
Step 2: Open a new tab in the Edge browser and type edge://settings/privacy in it and tap on the Enter key.
Step 3: This takes you to the Privacy, search and services page.
Step 4: Scroll down this page till you Clear browsing data and click on Choose what to clear every time you close the browser.
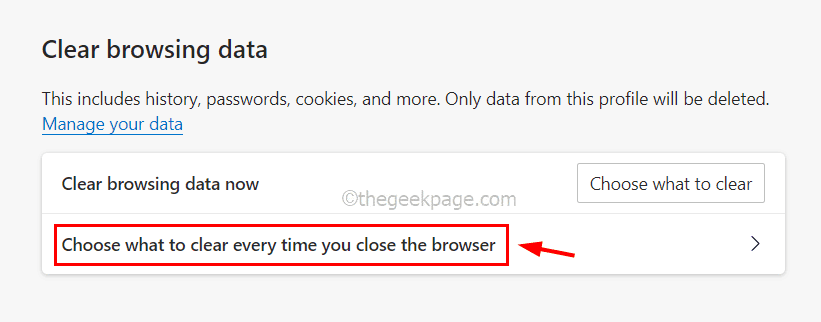
Step 5: Turn off the toggle buttons of Cookies and other site data and also, the Passwords option by clicking on it as shown in the below image.
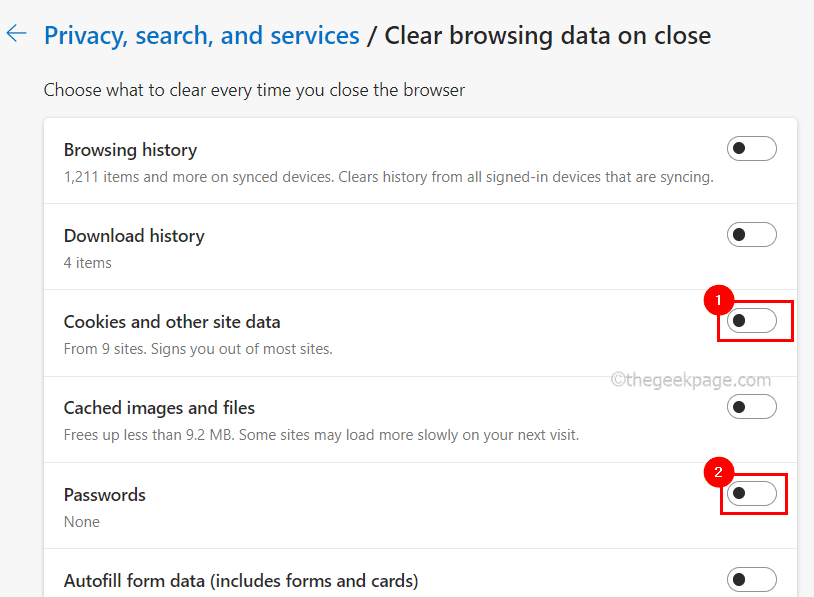
Step 6: Once done, restart the Edge browser.
Fix 2 – Disabling the Extensions
Sometimes, unknowingly we install the extensions from third-party sources for a better experience while browsing. These extensions can be the reason for the problem the user might be noticing every time they access the edge browser.
We are showing below how you can disable the extensions using a few steps.
Step 1: Open the Edge browser on your system.
Step 2: After it is opened, open a new tab and type edge://extensions/ in the address bar and hit Enter key to go to the Extensions page as shown below.

Step 3: On the left side of the Extensions page, make sure you are on the Extensions tab.
Step 4: On the right side of the page, click Remove on all the extensions under From other sources to remove the extensions from the Edge browser.

Step 5: Once done, restart the Edge browser and check if the problem got solved.
Fix 3 – Repair the Microsoft Edge browser
Step 1: To open the Installed apps page on your system, press the Windows key and type installed apps and then press Enter key.

Step 2: Once the Installed apps page opens, type edge in the search box as shown below.
Step 3: This will show the Microsoft Edge app in the search results.
Step 4: Then, click the horizontal ellipsis (…) of the Edge browser and tap on Modify.

Step 5: Accept the UAC prompt on the screen to go forward by clicking Yes.
Step 6: Now the repair window appears on the screen and then, click Repair to start repairing the Microsoft Edge browser.

Step 7: This will start downloading and installing the latest Microsoft Edge browser.
Fix 4 – Disable / Turn off Block third-party cookies
Step 1: Open the Edge browser app on the system.
Step 2: In a new tab, copy and paste the below path in the address bar and press Enter key to reach the Cookies and data stored page.
edge://settings/content
Step 3: Now click the Manage and delete cookies and site data option on the top of the page.

Step 4: Disable the Block third-party cookies option by clicking on its toggle button as shown below.
Also, make sure Allow sites to save and read cookie data option is enabled, which is recommended by the edge browser.

Fix 5 – Try resetting the Microsoft Edge browser
Step 1: Open the Edge browser and then, open a new tab.
Step 2: Type edge://settings/reset in the address bar of the new tab and press Enter.
Step 3: On the Reset settings page, click on Restore settings to their default values option as shown below.

Step 4: Then, click Reset on the window that appears on the screen of the edge browser.

Step 5: This will reset the edge app to its default settings and once done, it will display a successful message.

Step 6: Restart the Edge browser app and check if the problem got solved.
Fix 6 – Check S4U tasks using the PowerShell app
Step 1: To open the Powershell app on your system, press the Windows and R keys together which opens the Run box.
Step 2: Then, type powershell in the run box and press CTRL, SHIFT and ENTER keys together to open the PowerShell app as an admin.

Step 3: Type the command given below in the PowerShell app and hit Enter key to search for any S4U tasks scheduled on the system.
Get-ScheduledTask | foreach { If (([xml](Export-ScheduledTask -TaskName $_.TaskName -TaskPath $_.TaskPath)).GetElementsByTagName("LogonType").'#text' -eq "S4U") { $_.TaskName } }
Step 4: If there were any tasks scheduled, then it will display on the execution of the above command as shown below.

Step 5: Please go to the Task Scheduler and disable/delete the tasks that might interrupt and create problems in the edge browser as mentioned above.
Step 6: Once done, close the Powershell app and try opening the edge browser and see if the problem still persists.