As technologies are growing day by day, this is making it easier for people of all age groups. One such feature is called Immersive reader which is read aloud option by Microsoft for their Edge browser where the users can just activate the read-aloud feature and just sit back and listen to what is written on the webpage they are browsing.
Wouldn’t it be really helpful if you did not have to really read whole paragraphs or essays from any webpage or newspapers online for that matter but the browser reads it loud for you? Yes. Well, you only have to select from which point the browser has to read out loud for you using the Immersive reader feature on the Edge browser.
If you are excited to learn more about this and how to use it, then this article will guide you on how you can do it with the steps given below.
How to Use Immersive Reader in Edge browser
Let us see below how one can use the immersive reader feature on the Edge browser. And it also explains how you can enter the immersive reader mode.
Step 1: Open the Edge browser on your system. To do so, press the Windows key and type Microsoft edge.
Step 2: Then, either press the Enter key directly on your keyboard or select the Microsoft Edge browser from the search results by clicking on it as shown below.
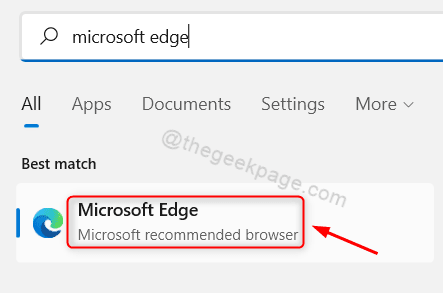
Step 3: Once the Microsoft Edge browser opens up, browse some web pages which you want to read like newspapers, essays or articles.
Step 4: After you are on any webpage that you want the edge browser to read it aloud for you, please select the word by double-clicking so that the read-aloud feature knows from where it has to start reading.
Step 5: Right-click on the selected word and click the Read aloud from here option from its context menu as shown in the below screenshot.
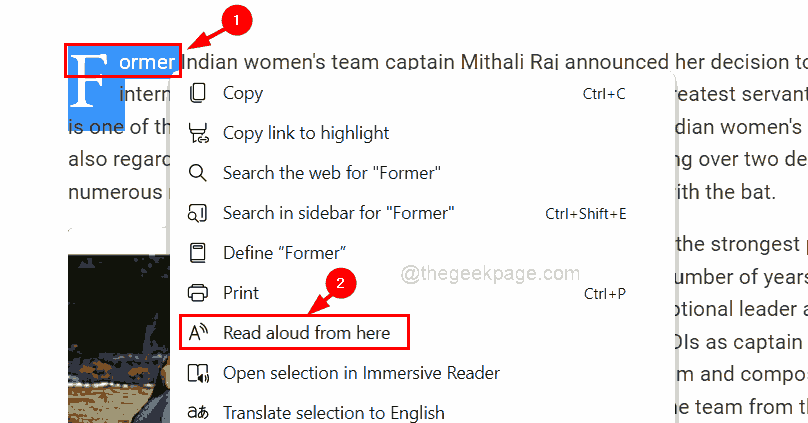
Step 6: It will then start reading from the word you selected.
Step 7: You can pause the reading by pressing the Spacebar key on your keyboard or clicking the Pause button on top as shown below.
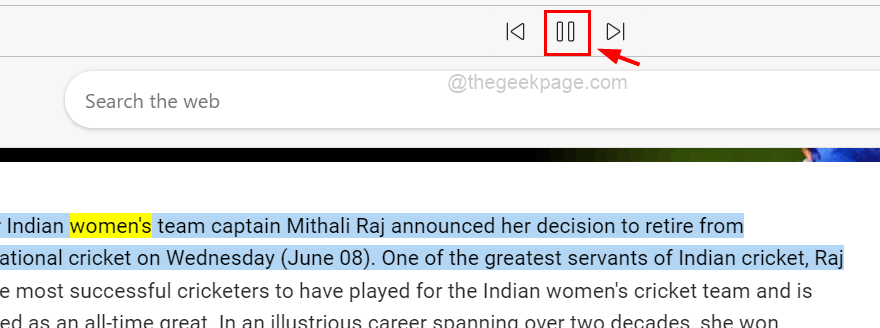
Step 8: You can change the voice settings by clicking Voice options to see the dropdown section.
Step 9: Then you can change the speed of the voice by sliding the Speed option from Normal to Slow or Fast as you wish.

Step 10: You can also change the Voice that is reading the web page for you by clicking Choose a voice dropdown menu and selecting any different voice that you want, from the list as shown below.

Step 11: To close the Voice options section, click on Voice options again or click somewhere outside.
NOTE: You can close the Read aloud feature by clicking the Close button next to Voice options as shown below.

Step 12: For more convenience, there is an option to enter into Immersive Reader Mode by just pressing the F9 key on your keyboard while you are on the webpage that you want to read. OR go to the end of the Address bar and click the Enter Immersive Reader option, which looks like an Open Book as shown in the below picture.

Step 13: Once you entered Immersive Reader mode, you can see that the web page has become very convenient for you without unnecessary ads and pictures, etc.
Step 14: Now you can directly click the Read aloud button on top to start reading from the beginning as shown below.

NOTE: You can also make it to start reading from somewhere middle by right-clicking on that word and clicking Read aloud from here from its context menu.

Step 15: You can also choose to change the settings like the Text preferences, Grammar tools and Reading preferences as well as shown below.

Step 16: After it is done, you can click the Exit Immersive Reader icon at the end of the address bar as shown below.
