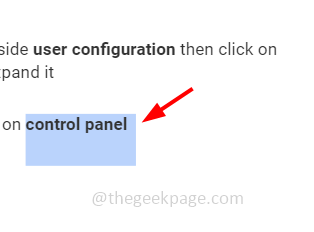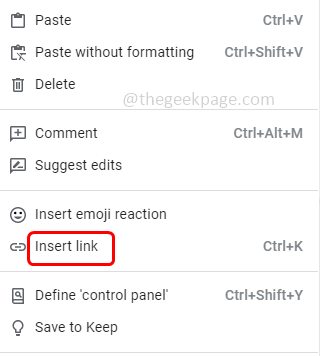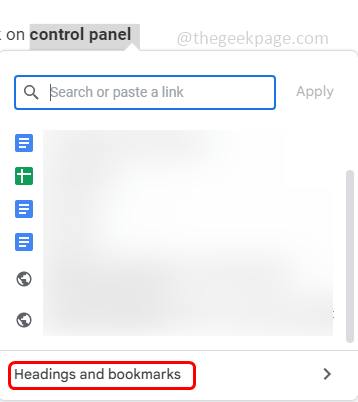Usually, we link the documents from one document to another outside Google docs which means when we click on the link in a document it will be redirected to another different document. But linking within a document is also possible. Also creating bookmarks, linking to the bookmarks, linking the text, numbers, etc can be done. One can easily navigate to any part of the existing Google doc using bookmarks and headings. In this article let us see how to link within a document in Google docs.
1. Link Text To A Heading In Google Docs
Step 1: Open a Google doc and from the document select the required text
Step 2: Right-click on the selected text
Step 3: From the list click on the insert link
Step 4: Click on the headings and bookmarks options to expand it
Step 5: Select the heading that you want to link
Step 6: As soon as you choose the heading, the link will be applied to the text
Step 7: You can see the text underlined in blue color
Step 8: To use the link, click on the text and you can see the linked heading coming up, then click on the heading.
2. Create A Bookmark In Google Docs
Step 1: From the document select the required content. It can be text, numbers etc
Step 2: Click on the insert option at the top of the document
Step 3: From the list scroll down and click on bookmark
Step 4: Now you can see a bookmark icon that appears at the left side of your selected content
Step 5: If you click on the bookmark icon you can see the copy icon and remove icon
Step 6: If the bookmark needs to be removed then click on the bookmark icon and click on remove.
3. Link To The Created Bookmark
Step 1: Select the necessary text
Step 2: Right click on the selected text
Step 3: From the list click on insert link
Step 4: Click on the headings and bookmarks options to expand it
Step 5: Select the bookmark that you want to link
Step 6: As soon as you choose the bookmark, the link will be applied to the selected text
Step 7: You can see the text underlined in blue color
Step 8: To use the link, click on the text and you can see the linked bookmark coming up, then click on the bookmark.
4. Share The Links And Bookmarks
Step 1: You can even share the created link that points to the bookmark with others. To do that click on the bookmark icon that has been created
Step 2: When you click on the bookmark icon there you get two options copy link icon and remove
Step 3: To share the link click on the copy link icon
Step 4: You can share the copied link to people who has permission to access your document.
All the created links will work even if you download the document as a PDF file or Word. Even if you are online or not the links are useful.
That’s it! I hope this article is helpful. Thank you!!