You must have heard about dual booting on a system, which allows users to choose between any 2 operating systems. But what if we tell you that you can work on both the operating system simultaneously. Yes, you can do that by using Windows Subsystem for Linux (WSL) installed on your windows 11 system. This WSL allows windows users to run the Linux apps and execute Linux command lines while using windows 11 operating system on your laptop. Running Linux apps is similar to how you use windows applications on your system. After the WSL is installed and running on your system, you can install other Linux applications by using Linux shell command through windows terminal application. In this post, we are explaining in a simple steps and in many methods by which you can install windows subsystem for Linux in Windows 11.
How to Install Windows Subsystem For Linux (Ubuntu) in Windows 11 Using Command Prompt
Step 1: Press Windows + R keys together to open run dialog box.
Step 2: Then, type cmd in the run box and press CTRL + SHIFT + ENTER keys together on your keyboard to open command prompt as admin.
Step 3: Then, Click Yes on the UAC prompt to proceed.

Step 4: Then, type the command wsl –install in the command prompt and press the Enter key.
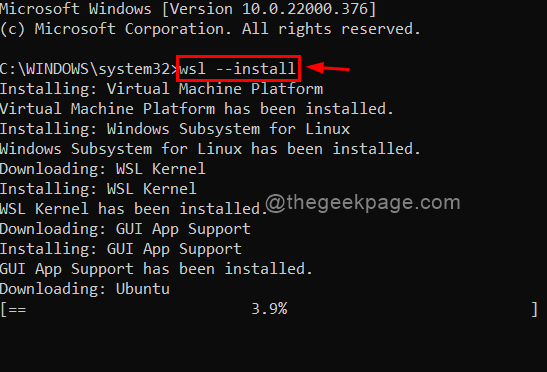
Step 5: It immediately starts installing Virtual machine, WSL, GUI app support and then, finally Ubuntu one by one, which might take a few minutes depending upon the system performance. So please wait till it completes.
Step 6: If it throws any ubuntu error code, then do not panic. Just restart your system and downloading ubuntu starts automatically where it got stuck and continues with the installation.
Step 7: Once done, Enter new UNIX username and hit Enter key.
Step 8: Then, Enter the new password and hit Enter key.
Step 9: Finally, Retype the new password and press Enter key to proceed.
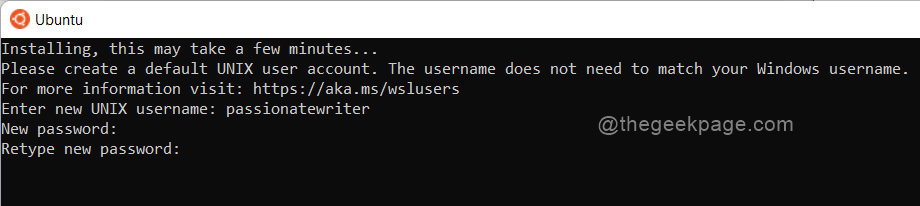
Step 10: Then it displays Installation successful.

Step 11: You can check if Ubuntu app is installed by pressing windows key and typing ubuntu.
Step 12: This will show the Ubuntu app in the search results.

This is how you can install Linux distribution on your Windows 11 system without dual booting.
How to Install Windows Subsystem For Linux (Ubuntu) in Windows 11 From Microsoft Store
Step 1: Press Windows key on your keyboard and type optional features.
Step 2: Then, Select Optional features from the search results as shown below.

Step 3: Then, Scroll down the page and Select More Windows features option as shown below.

Step 4: In the Pop up window, Locate Windows Subsystem for Linux checkbox and check it.
Step 5: Then, Click OK button to proceed.

Step 6: Once done, Click on Restart now button in the window as shown below.

Step 7: After booting the system, Press Windows key on your keyboard and type microsoft store.
Step 8: Select Microsoft Store from the search results to open it.

Step 9: Then, Type linux in the search bar of Microsoft Store application.
Step 10: Select the Ubuntu app from the search results as shown below.

Step 11: Then, Click on Get button under ubuntu app page in the Microsoft Store window.

Step 12: Follow on-screen instructions to complete the process.
Step 13: Then, you can access the Ubuntu app by pressing windows key and typing ubuntu.
Step 14: Select the Ubuntu app as shown below.

This way also you can install Ubuntu (Linux) from Microsoft Store application.
How to Install Other Linux Distributions in Windows 11 using Command Prompt
Step 1: Press Windows + R keys together to open run dialog box.
Step 2: Then, type cmd in the run box and press CTRL + SHIFT + ENTER keys together on your keyboard to open command prompt as admin.
Step 3: Then, Click Yes on the UAC prompt to proceed.

Step 4: Type the following command and press the Enter key.
wsl -l -o

Step 5: Then, Type the below command and press the Enter key.
NOTE : Replace distro with any linux distribution name you want. Eg: I have used Debian from the list.
wsl --install -d distro

Step 6: Follow the on screen instruction to complete the installation process like we did earlier.
Hope this was helpful.
That’s it guys.
Please let us know in the comments section if you found this article informative.
Thank you!