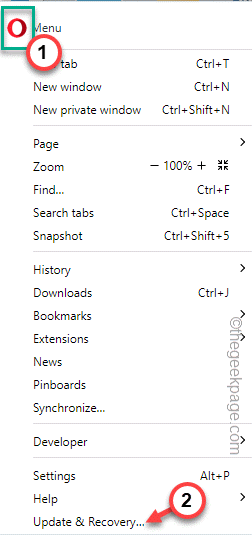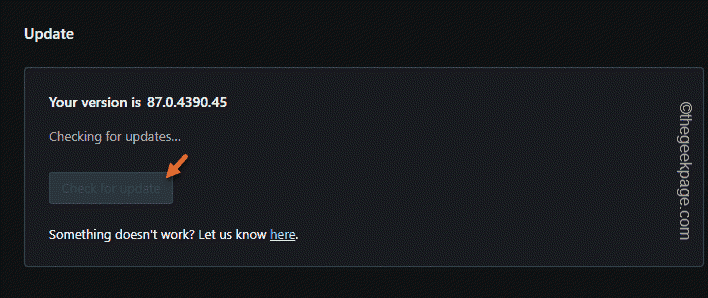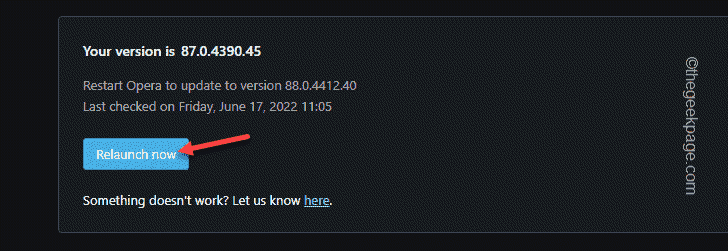Opera offers so many tweaks and tricks way ahead of the all most all the others. Let it be Advanced sidebars, multiple workspaces, in-built ad blockers, and so on. But, Google Chrome is very customizable in terms of the Google Chrome extensions and native Opera extensions are very limited. Can you use the Google Chrome extensions in Opera? Yes. Opera does officially supports this and both browsers is based on the same engine. Follow these steps of this article to install any Google Chrome extension on your Opera browser.
How to install Google Chrome Extensions in the Opera browser
There are two steps to do this process. You have to add a particular Opera extension to the browser and then, you can add any Chrome browser you want.
Preliminary step
Before you proceed to the main step, check whether the Opera update is pending and update it to the latest version
1. Launch Opera browser.
2. Now, tap on the “O” Opera sign on the top-left corner and then, tap “Update & Recovery“.
3. Now, on the Update & Recovery page, tap “Check for updates“.
This will now check and download the latest Opera update package from the system.
4. Now, click on “Relaunch Now” to restart the Opera browser at once.
Once the Opera browser restarts, feel free to the main steps.
Step 2 – Add the Install Chrome Extensions
You have to add this particular extension to your Opera browser.
1. Open the Opera browser, if you haven’t opened it yet.
2. Now, once you have opened it, click on the “O” sign on the top-left corner and then, tap “Extensions“.
3. After that, click on “Get Extensions“.
Opera Add ons page will open up.
4. Then, type this “Install Chrome Extensions” in the search box and hit Enter.
As search results, many Chrome extensions will appear on the screen.
5. Just, tap on the “Install Chrome Extensions” add-on.
6. Now, tap on “Add to Opera” to add this extension to the Opera browser.
You may see an additional prompt for security purposes. Confirm the process.
Once it is installed, you may close that tab.
Step 3 – Use any Chrome extension
Now, you can use easily use any Chrome extension from the Chrome Web Store.
1. In Opera, open a new tab and go to the Chrome Web Store Extensions section.
You will see all the Chrome extensions there.
2. Now, just click on the extension you want or search it from the search box.
3. You will now see the option “Add to Opera“. Just, click on that to add the extension to your Opera.
4. You will be asked again. Click on “Add extension” to confirm the complete process.
Just wait for Opera to download and install the extension on the system.
That’s it! Now, you can easily install any extension directly from the Google Chrome Extension store.
How to disable this facility
If you ever want to put off this feature and stop installing the extensions, you have to remove/disable the Install Chrome Extensions.
1. Open a new tab in Opera, type this address, and hit Enter.
opera://extensions
2. This will open up the list of extensions.
3. Now, look for the “Install Chrome Extensions” in the list.
4. Choose “Disable” to disable the extension. Otherwise, tap “Remove” to completely remove it from the browser.
Choose the option you prefer.
This way, you can easily disable/remove the extension from your Opera browser. Disabling/Removing this main extension can brick other Chrome extensions that you have added to Opera using this method.