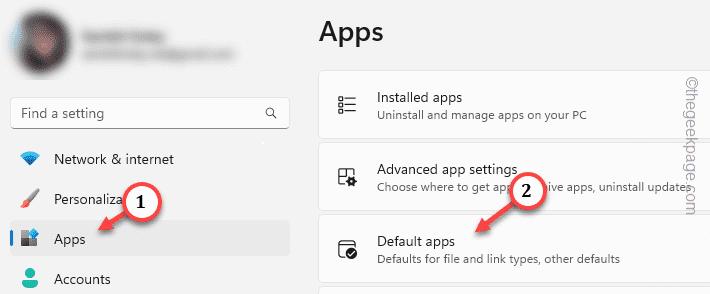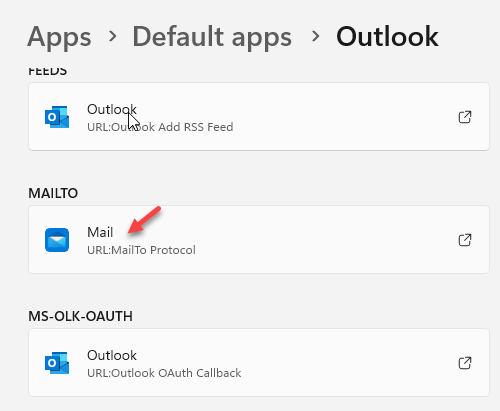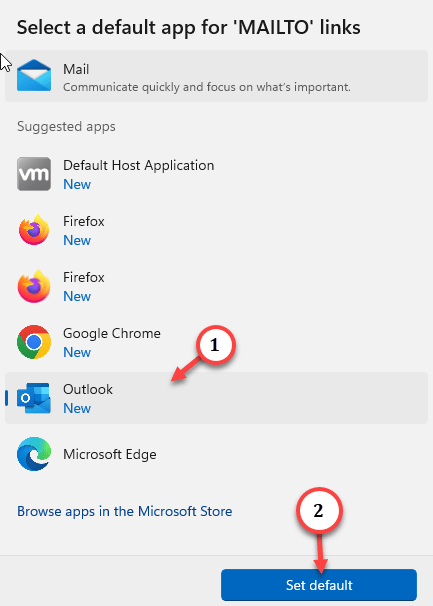Suppose you tap a web link in any of the email messages that you have received in Microsoft Outlook, ‘Locate Link Browser’ explorer panel opens up. This can happen with one or two links. But, if this starts to happen with every links that you open, then it can become very problematic. Here are some solutions that should fix this Locate Link Browser problem in Microsoft Outlook.
Fix 1 – Set the Outlook as the default app
You should set the Microsoft Outlook as the default mail managing app on your machine.
Step 1 – To do this, you have to hold the Win+I keys together.
Step 2 – As the Settings page opens up, go to the “Apps” tab.
Step 3 – Next, on the right-hand pane, you should be able to find the “Default Apps“. Quickly open that up.
On the same side of the Settings page, you should see the list of file types and the associated apps to access them.
Step 4 – Find the “Outlook” app on the right-hand pane and open that up.
You shall find all the file extensions and their associations in this page.
Step 5 – Check whether all these are set to “Outlook” or not.
Step 6 – If that is not the case, tap one such extension to change that.
Step 7 – Select “Outlook” from the list of possible apps and click “Set default” to set the app as the default mail manager.
Step 5 – After this, choose the “Outlook” client to set the Microsoft Outlook as the default app on your device.
Quit the Settings window after this.
Then, go to the Outlook client and tap any of the web links in any mail. You won’t see the Locate Link browser.
Fix 2 – Create and run a batch file
You should craft and run a batch file to assign some registry changes on your computer.
Step 1 – To do this, press the Windows button from the keyboard and type “notepad“.
Step 2 – Next, tap “Notepad” to access that.
Step 3 – As the blank Notepad loads up, copy-paste these lines in the Notepad.
Windows Registry Editor Version 5.00
[HKEY_CLASSES_ROOT\htmlfile\shell\opennew]
@="&Open"
"MUIVerb"="@C:\\Windows\\System32\\ieframe.dll,-5731"
"CommandId"="IE.Protocol"[HKEY_CLASSES_ROOT\htmlfile\shell\opennew\command]
@=""C:\\Program Files\\Internet Explorer\\iexplore.exe" %1"
"DelegateExecute"="{17FE9752-0B5A-4665-84CD-569794602F5C}"
Step 4 – Next, click the “File” menu and hit the “Save As” option.
Step 5 – At first, you have to set the ‘File type:’ to “All Files“.
Step 6 – Name the file “IE.reg” and choose a location to save the file.
Step 7 – Finally, tap “Save” to save the registry script file.
After saving the batch file, close the Notepad window.
Step 8 – Next, get to the location of the registry file.
Step 9 – Just, right-click the “IE” registry script file. Then, tap “Show more options” to open the full context menu.
Step 10 – In that context menu, choose the “Merge” option to merge the registry
Step 11 – You will see this warning message –
Adding information can unintentionally change or delete values and cause components to stop working correctly.
Step 12 – Click “Yes” to run the merger script.
After running this registry file, it is mandatory to restart your device. When the machine restarts, make sure to check the web links in the Outlook client.
Test whether if this works!
Fix 3 – Update the Office
Update the Microsoft Outlook to the latest version.
Step 1 – You have to update the Outlook to the latest version. If the Outlook is already opened on your system, go to the “File” option.
Step 2 – There, on the left ribbon, click the “Office Account“.
Step 3 – Next, on the right-hand pane, you will find the “Update options” list.
Step 4 – Choose the “Update now” option.
It will check whether there are any latest version of the client and install that on your device.
Fix 4 – Fix the Outlook client
If nothing so far has worked for you and you are still getting the link browser prompt, try running the Outlook client to fix it.
Step 1 – Go ahead and hit the Win+S keys together.
Step 2 – Write down “appwiz.cpl” and choose “appwiz.cpl” to open that up.
Step 3 – Go all the way down, scrolling and finding the “Microsoft Offfice” or “Office 365” program.
Step 4 – Just right-click that and tap “Change” to modify the program.
Step 5 – As you wait for a couple of seconds, Office Setup should load up. Click the “Quick Repair” radio button and hit the “Repair” option.
Patiently wait for a few seconds for the repairing process to be complete.
Give the Microsoft Outlook app a try and open a web link. It should open up in the default browser on your system, not the link locate link browser.
Hope these fixes have helped you sort this locate link case.