When you right-click on a file you will see a new drop-down menu appearing on your new Windows 11. This is because the right-click context menu in Windows 11 is restructured with limited entries when compared to Windows 10. You always need to click on Show More Options to get the 7-zip or the other things you like to use in the work which may be a bit annoying. Do not worry, you can bring back the old context menu in Windows 11 also. If you want to know how this article explains how to get back the old right-click context menu.
How to get the old right-click context menu back
Right-click on a folder or file and then click on Show More Options to get back the old right-click context menu.
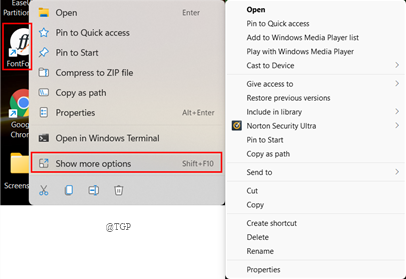
If you do not like this way and want the old menu at one click, get down to the next method given below.
Use Registry Editor
You can simply use the Registry Editor to get back the old right-click context menu. We can edit the registry in two ways Manual and Automatic. Let’s see them in detail below.
Step 1: Open the Run window and type regedit to open the Registry Editor.
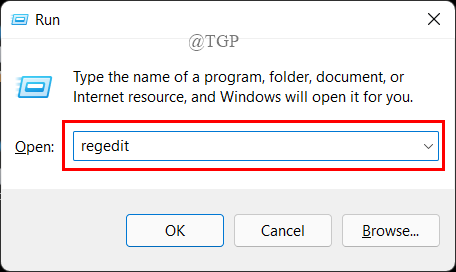
Step 2: Now, copy and paste the path in the address bar of the Registry Editor.
HKEY_CURRENT_USER\Software\Classes\CLSID
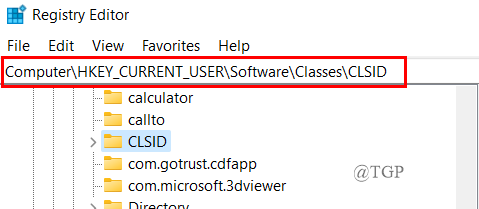
Step 3: Now, open the CLSID Folder by clicking the drop-down button.

Step 4: Next, right-click on the CLSID Folder and click on New > Key.
This will create a new key.

Step 5: Copy and paste the text given below in the newly created Key.
{86ca1aa0-34aa-4e8b-a509-50c905bae2a2}

Step 6:Next, right-click on the newly created key and click New > Key.

Step 7: Name the key as ” InprocServer32“.

Step 8: Click on the InprocServer32 key, and double-click on the Default String in the right-side panel.

Step 9: A dialog box opens, click on OK.

NOTE: The value data field should be blank.
Step 10: The Right-side panel will look as below after everything is done.

Step 11: Close the Registry Editor and Reboot your System.
Step 12: Now, right-click on any folder to get the old Right-click context menu.

Editing Registry Automatically
Step 1: Open Notepad typing in the search menu tab.

Step 2: Copy and paste the code below to write the registry version in the notepad.
Windows Registry Editor Version 5.00
[HKEY_CURRENT_USER\Software\Classes\CLSID\{86ca1aa0-34aa-4e8b-a509-50c905bae2a2}\InprocServer32]
@=""

Step 3: Now, save the file as the “.reg” extension as shown below. This creates the registry file.

Step 4: Double click on the saved registry file to run the program.

Step 5: Once done, reboot your system.
Step 6: Simply right-click on any folder to get the old right-click menu.

In this way, you can use any one of the above methods to get back your old right-click context menu.
How to go back to the new right-click context menu?
If you wish to get back the new default right-click context menu, follow the steps in “Editing Registry Manually”. Simply navigate to the key address we have created and delete that key.

That’s all.
Hope this article is useful and informative.
Thanks for Reading.